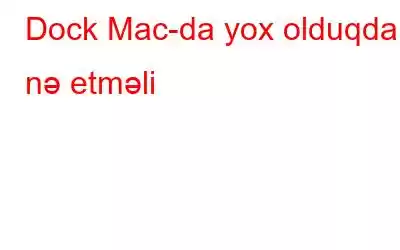Mac istifadəçisi olaraq Dock-un əhəmiyyətini kifayət qədər vurğulamaq olmaz. Tez-tez istifadə etdiyiniz bütün tətbiqləri tapa və daxil ola biləcəyiniz yer budur. Bu, müəyyən mənada Mac-da daha məhsuldar olmağa kömək edir, elə deyilmi? Mac Dock-un yoxa çıxdığı bir ssenarini təsəvvür edin. Bir az əsəbləşərdiniz. Bu məyusluqdan qurtulmağın vaxtı gəldi. Budur, yoxa çıxan Mac-inizi geri qaytarmağın ən yaxşı yollarından bəziləri.
Mac Dock yox oldu, indi nə etməliyəm?
1. Tam ekran rejimində olub-olmadığınızı yoxlayın
Tam ekran rejiminə daxil olduğunuz zaman Mac proqramlarınız və aktiv pəncərələriniz daha çox yer tuta bilməsi üçün Dok-u gizlədir. Bu halda Dock-a baxmaq üçün sadə yollardan biri tam ekran rejimindən çıxmaqdır. Bununla belə, siz hələ də Dock-u qısa şəkildə görə bilərsiniz. Sizə lazım olan tək şey kursoru ümumiyyətlə Dock-u görəcəyiniz sahəyə aparmaqdır.
2. Sistem Tərcihlərindən istifadə edərək Mac-da İtmiş Dok-u Geri qaytarın
Mac Dokunuz nədənsə yoxa çıxıbsa, siz onu Mac-ın Sistem Tərcihləri vasitəsilə geri qaytara bilərsiniz. Bunu etmək üçün addımlar bunlardır –
Mac-ın Dok-u hələ də yoxa çıxmağa davam edərsə, növbəti mərhələyə keçə bilərsiniz.
3. Tərcihləri Sıfırla
Bu üsulla siz Tercihlər siyahınızı sıfırlaya bilərsiniz. Bir çox istifadəçi bunu etməklə yoxa çıxan Mac Dock-u geri qaytara bildiklərini bildirdi. Mac-in üstünlüklər siyahısını sıfırlamaq üçün aşağıda qeyd olunan addımları yerinə yetirin –
4. Terminaldan istifadə edərək Doku yenidən başladın
Siz Tapıcıdan istifadə edərək Doku yenidən işə salmağa cəhd edə bilərsiniz. Bundan əlavə, burada Mac terminalından istifadə edəcəyik –
5. macOS-u yeniləyin
Çox geniş yayılmış ssenari olmasa da, Mac-ı cari versiyaya yeniləməmisinizsə, Dock-u görə bilməyəcəksiniz. Bunun səbəbi, köhnə versiyalarda səhvlərin sızmağa meylli olmasıdır. Bu səhvlər və zəifliklər bəzən Mac-in normal funksiyalarını pozur. macOS-u güncəlləmək üçün addımlara nəzər salmazdan əvvəl biz sizə Mac-dakı bütün məlumatların ehtiyat nüsxəsini çıxarmanızı tövsiyə edirik ki, fövqəladə vəziyyətdə və ya hər hansı bir nasazlıq baş verərsə, məlumatları ehtiyat nüsxədən bərpa edə biləsiniz. yaratmışlar. macOS-u güncəlləmək üçün –
Son Quraşdırılmış Problemli Tətbiqi Silin
Bu, həmçinin, normal funksiyalarınıza mane ola biləcək proqramı silməyə də kömək edə bilər. Makintoş. Sizə bir fikir vermək üçün – Tutaq ki, siz bu yaxınlarda App Store-dan başqa başqa vebsaytdan proqram quraşdırmısınız. Proqramı quraşdırdıqdan qısa müddət sonra problemlər üzə çıxdı. Bir dəfəlik, heç bir qalıq qoymayacaq şəkildə həmin proqramı tamamilə silin. Bəs necə? Burada siz Advanced Uninstall Manager kimi Mac üçün üçüncü tərəfin quraşdırıcıdan istifadə edə bilərsiniz.
Advanced Uninstall Manager nə edir?
Tətbiqləri Mac-dan tamamilə silməyin ən asan yolu budur. ki, onlar heç bir əlaqəli faylları tərk etməsinlər. Bu silmə aləti haqqında daha çox bilmək üçün ch Qabaqcıl Quraşdırma Menecerinə nəzər salın.
Tətbiqləri Tamamilə Silmək üçün Qabaqcıl Quraşdırma Menecerindən Necə İstifadə Edilir?
Qarşılaşma
Ümid edirik ki, Mac-da yoxa çıxan Dock-u geri ala bilmisiniz. Əgər varsa? Yuxarıda göstərilən üsullardan hansı sizə problemi həll etməyə kömək etdi? Aşağıdakı şərhlər bölməsində bizə bildirin. Eynilə, biz müntəzəm olaraq problemlərin aradan qaldırılması üçün təlimatlar, proqramlar/proqram siyahıları və daha çox şeylər hazırlayırıq. Beləliklə, bir problemin ətrafında başınızı ala bilmirsinizsə, burada həllini tapma şansınız yüksəkdir. WeTheGeek-i əlfəcin edin və bülletenimizə abunə olun.
Bizi sosial mediada izləyin – .
oxumaq: 0