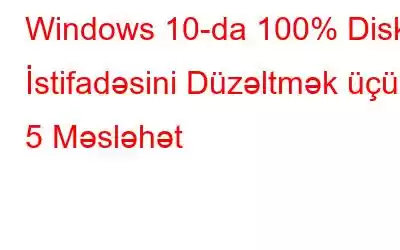Yeni Windows 10 kompüteriniz geridə qalıb? Yaxşı, tək sən deyilsən! Bu yaxınlarda bir çox istifadəçi Windows 10 disk istifadəsinin 100%-ə çatdığını, sistemin geriləməsinə və cavab verməməsinə səbəb olduğunu bildirdi.
Beləliklə, bu dərslikdə biz 100 faiz disk istifadəsi problemini həll etmək üçün 5 məsləhət veririk. Windows 10-da problem.
Windows 10-da 100% Disk İstifadəsini Necə Düzəltmək olar
1. Windows Axtarışını deaktiv edin
Windows 10-da 100% disk istifadəsini düzəltmək üçün ilk növbədə Windows axtarışını müvəqqəti olaraq söndürməli və kompüterin sürətinin artıb-artmadığını yoxlamalısınız. Problem hələ də həll olunmayıbsa, Windows axtarışını həmişəlik deaktiv edin.
- Windows Axtarışını (Müvəqqəti olaraq) deaktiv edin
Windows axtarış kompüterinizdə faylları daha sürətli axtarmağa imkan verir. Ancaq istifadə etməsəniz, onu söndürə bilərsiniz. Siz xidməti söndürdükdən sonra o, bütün faylların indeksləşdirilməsini dayandıracaq.
Lakin siz kompüterinizi yenidən başlatdığınız zaman Windows axtarışı yenidən başlayacaq.
- Windows loqosu düyməsini basın. və X kombinasiyasında və Əmr əmri (Admin) seçin.
- İstifadəçi Hesabına Nəzarət pəncərəsi sorğusunda Bəli seçiminə klikləyin.
- Command Prompt pəncərəsində , “net.exe stop “Windows search”” yazın və Enter düyməsini basın.
Kompüterinizin diskdən istifadəsinin yaxşılaşdığını yoxlayın. Əgər bu addım işə yaradısa, onda siz aşağıda göstərildiyi kimi Windows Axtarışını həmişəlik deaktiv etməlisiniz.
- Windows Axtarışı (Daimi) deaktiv edin
- Windows loqosu düyməsini basın və R birləşməsində qutu açılacaq->“services.msc” yazın və Enter düyməsini basın.
- Aşağı diyirləyin və “Windows Axtarış”ı tapın və üzərinə sağ klikləyin və Xüsusiyyətlər üzərinə klikləyin.
- Başlanğıc növünü Disabled olaraq dəyişdirin. Sonra dəyişikliyi saxlamaq üçün Tətbiq et və OK düymələrini klikləyin.
2. SuperFetch Xidmətini deaktiv edin
Windows 10-da SuperFetch xidmətinin disk performans probleminə səbəb olduğu müəyyən edilib. SuperFetch-i söndürmək yükləmə vaxtını azaldır və kompüteri sürətləndirir. SuperFetch xidmətini necə dayandırmaq olar:
- Windows loqosu düyməsini və X-ni kombinasiyada basın və Əmr əmrini (İdarəçi) seçin və onun istifadəçi hesabının idarə edilməsinə icazə verin.
- Komandada Sorğu pəncərəsində “net.exe stop superfetch” yazın və Enter düyməsini basın.
Kompüterinizin performansının yaxşı olub olmadığını yoxlamaq üçün bir neçə dəqiqə gözləyin.
3 . Virtual yaddaşı sıfırlayın
Virtual yaddaş i s kompüterinizin fiziki yaddaşının genişləndirilməsi kimi istifadə olunan yaddaşdır. RAM bir işi yerinə yetirmək üçün kifayət qədər yaddaşa malik olmadıqda, Windows tapşırığı tamamlamaq və yenidən RAM-a keçmək üçün faylları müvəqqəti olaraq virtual yaddaşda saxlayır. Lazımsız, virtual yaddaşın ayrılması yüksək disk istifadəsinə səbəb ola bilər.
Aşağıdakı addımlardan istifadə edərək virtual yaddaşı sıfırlaya bilərsiniz:
1) Windows loqosu düyməsini və Pause/Break düyməsini birlikdə basın. . Sonra sol paneldə Qabaqcıl Sistem Parametrlərini seçin.
2) Qabaqcıl tab üzərinə toxunun, sonra Parametrlər üzərinə klikləyin.
3 ) İndi, yenidən Qabaqcıl nişanına klikləyin və Virtual yaddaşın altında Dəyişiklik... seçin.
4) Bütün disklər üçün səhifələmə faylının ölçüsünü avtomatik idarə et onay qutusunun işarələnmədiyinə əmin olun. .
5) Windows diskinizi, sabit diskinizi və ya Windows quraşdırılmış bölməni seçin. Bizim vəziyyətimizdə C:, indi virtual yaddaşınız üçün İlkin ölçü və Maksimum ölçüsü daxil edin:
- İlkin ölçü – Bu dəyər dəyişə bilər və bu, kompüterinizdən asılıdır. Hansı dəyəri daxil edəcəyinizi bilmirsinizsə, sadəcə Tövsiyə olunan kateqoriyadan daxil olun.
- Maksimum ölçü – fiziki RAM-ın ölçüsündən 1,5 dəfə böyük olan ölçüdən istifadə edin. məs. Əgər kompüterinizdə 4 GB (4096 MB) RAM varsa, ondan çox olmayan 6,144 MB virtual yaddaş daxil etməlisiniz.
- Dəyərləri daxil etdikdən sonra Ayarla klikləyin, sonra davam etmək üçün OK klikləyin.
6) İndi kompüterinizdəki bütün "müvəqqəti" fayllarınızı silin. Bunu etmək üçün Windows loqosu düyməsini və R düyməsini birlikdə basın, Run qutusu açılacaq, temp yazın və Enter düyməsini basın. Bu, Windows Explorer-i kompüterinizdəki bütün müvəqqəti fayllarla açacaq.
7) Temp qovluğundakı bütün faylları seçin və silin.
Bir neçə dəqiqə gözləyin. 100% disk istifadənizin sabit olub olmadığını yoxlamaq üçün.
4. StorAHCI.sys drayverinizi düzəldin
Yuxarıdakı bütün həll yollarını sınamısınızsa və problem hələ də həll edilməyibsə, bunu cəhd edə bilərsiniz. Məlum olub ki, 100% diskdən istifadə problemi mikroproqram xətası səbəbindən gələn qutu StorAHCI.sys sürücüsü ilə işləyən bəzi Qabaqcıl Host Nəzarətçi İnterfeysi PCI-Express (AHCI PCIe) modellərinin səbəb ola bilər.
Budur, necə yoxlamaq və onu necə düzəltmək olar:
Gələnlər qutusu AHCI sürücüsünü (StorAHCI.sys) işlətdiyinizi yoxlayın
- Windows loqosu düyməsini və R birləşməsini basın, Run qutusu açılacaq, yazın “devmgmt.msc” və Enter düyməsini basın.
- IDE ATA/ATAPI Controllers altında, Standard SATA AHCI Controller üzərinə sağ klikləyin və Properties seçin.
- İndi isə Driver üzərinə klikləyin. nişanı və Sürücü Təfərrüatları klikləyin. Siyahıda storahci.sys faylını görürsünüzsə, yəni sürücünü işlədirsiniz.
İndi reyestrdə nəzarətçi üçün MSI-ni deaktiv edin
- Sürücü faylları təfərrüatları pəncərəsini bağlayın, indi Təfərrüatlar sekmesine keçin və açılan menyudan “Cihaz nümunəsi yolunu seçin. Yolun PCI\VEN-dən başladığını qeyd edin.
- İndi, Windows loqosu düyməsini və R birləşməsini basın, Run qutusu açılacaq, regedit yazın və Enter düyməsini basın.
- HKEY_LOCAL_MACHINE\System\CurrentControlSet\Enum\PCI\
\Device Parameters\Interrupt Management\MessageSignaledInterruptProperties üçün aşağıdakı yolu izləyin, burada yuxarıdakı addımda qeyd etdiyiniz cihaz nümunəsi yoluna aiddir. Sonra MSISupported açarının dəyərini 1-dən 0-a dəyişin.
Kompüterinizi yenidən başladın və problemi həll etmək üçün bu addımın icra olunub-olunmadığını yoxlayın.
5. Disk SpeedUp Alətindən istifadə edin
Yuxarıdakı bütün həllər kömək etmədisə, sabit diskinizi yoxlamaq məcburidir. Bunu Systweak tərəfindən hazırlanmış Disk Speedup istifadə edərək edə bilərsiniz. Sərt diski defraqmentasiya etmək üçün istifadə olunur. Buradan endirin.
O, sabit diski təhlükəsiz şəkildə defraqasiya edir, sabit diskin saxlanma səmərəliliyini bərpa edir və performansını əhəmiyyətli dərəcədə artırır. O, sabit diskdə təsadüfi olaraq parçalanmış məlumat və faylları tapmaq üçün bütün sistemi skan edir və məlumat əldə etmə vaxtını azaltmaq üçün onları bir araya gətirir.
Bunu etmək lazımdır. sistemin performansında ardıcıllığı və sabitliyi qorumaq üçün vaxtaşırı.
Hamısı budur! Ümid edirik ki, Windows 10-da diskdən istifadə problemini 100 faiz həll etmisiniz. Hər hansı bir sualınız və ya təklifiniz varsa, onları bölmədə paylaşmaqdan çəkinməyin. aşağıdakı şərh bölməsinə daxil olun.
oxumaq: 0