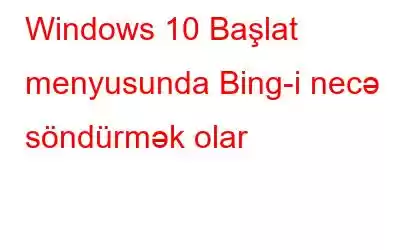Windows-da Bing-i söndürmək üçün bir yol axtarırsınız? Cavabınız yox olsa belə, bu bloqu oxuyun, çünki fikrinizi dəyişə bilərsiniz. Windows 10-un Başlat Menyusuna daxil etdiyiniz bütün axtarış nəticələrini öz serverlərinə göndərdiyini bilirdinizmi ki, onlar sizə Bing nəticələrini təqdim edə bilsinlər?
Bing axtarışı adətən Windows-da aktivləşdirilir və nəyisə axtarmaq üçün Başlat menyusundan istifadə etsəniz, həm yerli kompüterinizdən, həm də Bing-dən cavablar alacaqsınız. Bu, ümumi mənada yaxşı fikirdir, lakin Windows 10-dan Bing axtarışını deaktiv etməklə axtarış prosesini sadələşdirə və işi xeyli asanlaşdıra bilərsiniz. Səbəblər istifadəçidən istifadəçiyə fərqli ola bilər; bu məxfilik, səhvlər və ya sadəcə şəxsi xoşagəlməzlik ola bilər.
Qeyd: Axtarış yerinə yetirmək üçün Windows axtarış çubuğundan istifadə etdiyiniz zaman o, ilk növbədə yerli axtarış nəticələrini, məsələn daxili sistem parametrləri kimi göstərir. , fayllar və ya proqramlar. Yerli nəticələrdə heç bir şey aşkar edilmədikdə, Bing axtarışı mübarizəyə girir və Windows daxil etdiyiniz termini axtarır və axtarış nəticələrində ən uyğun nəticələri göstərir.
Həmçinin oxuyun: Başlat Menyusunda Axtarışı necə düzəltmək olar Windows 10-da işləmirsiniz?
Başlat menyusundan Bing-i deaktiv etməyin yolları?
Windows-da Bing-i deaktiv etmək üçün bu həll yollarını sınayın.
Həll 1: İstifadə edin. Bing-i Silmək üçün Reyestr Redaktoru
Başlat menyusundan inteqrasiya olunmuş Bing axtarışının bu xüsusiyyəti Windows 10 May 2020 Yeniləməsi ilə təqdim edilmiş yeni reyestr parametri ilə idarə olunur. Windows-da Bing-i söndürmək üçün Windows reyestrini yeniləməlisiniz. Addımları izləyin –
Qeyd: Reyestr qeydlərinin redaktə edilməsi bəzi hallarda sistemin nasazlığına və ya tam sistem nasazlığına səbəb ola bilər. Yalnız kompüter mütəxəssisisinizsə, addımlarla hərəkət edin və qeyd defterinin ehtiyat nüsxəsini götürməyi unutmayın. Qeyd dəftəri redaktorunu açın, Fayl>İxrac>Bir yerdə saxla seçin. Bərpa etmək üçün Fayl>İmport>Faylı seçin. Qeyd dəftəri redaktorunda qeydlərin dəyişdirilməsi haqqında daha çox oxuyun.
Addım 1: Başlamaq üçün Başlat Menyusunu açın və axtarış çubuğuna “regedit” yazın. Qeydiyyat redaktoru üzərinə klikləyin.
VƏ YA,
Reyestr Redaktoruna daxil olmaq üçün "Win + R" Windows 11 klaviatura qısa yolundan istifadə edərək işlək dialoq qutusunu işə salın və "regedit" daxil edin.
Addım 3: Aşağıdakı düyməyə baxmaq üçün sol paneldən istifadə etməlisiniz. Siz həmçinin aşağıdakı ünvanı Reyestr Redaktorunun ünvan çubuğuna daxil edib Enter düyməsini sıxa bilərsiniz.
Computer\HKEY_CURRENT_USER\SOFTWARE\Polici es\Microsoft\Windows\Explorer
Addım 4: Unikal DWORD dəyərini işə salın. Bunun üçün sağ paneldəki boş yerə sağ klikləməlisiniz. Yeni > DWORD (32-bit) dəyərini seçin. Bu xüsusi DWORD dəyəri Windows 10 Başlat Menyusundan Bing axtarış seçimini silməkdə sizə kömək edəcək.
5-ci addım: Yeni elementin adını “DisableSearchBoxSuggestions” olaraq dəyişdirin. Üzərinə iki dəfə klikləyin və dəyər məlumatını “1”ə dəyişin.
Addım 6: Dəyişikliyin qüvvəyə minməsi üçün siz kompüterinizi yenidən başladın, sistemdən çıxmalı və yenidən daxil olmalısınız. , Və ya ən azı Windows Explorer-i yenidən başladın.
Həmçinin oxuyun: Təkmilləşdirilmiş Təcrübə üçün Windows 10 Başlat Menyusunu fərdiləşdirin
Köhnə Windows versiyaları üçün Bing-i söndürmək üçün hansı texnika var?
Windows 10-un 1909, 1903 və ya daha əvvəlki versiyalarında Bing-i söndürmək üçün aşağıdakı addımları yerinə yetirin:
Addım 1: Başlat Menyusuna “regedit” daxil etməklə siz Registry Redaktoruna daxil ola bilərsiniz. .
2-ci addım:
HKEY_CURRENT_USER\SOFTWARE\Microsoft\Windows\CurrentVersion\Search
üzərinə gedin. 3-cü addım: Axtarış qovluğuna klikləyin və saxlayın.
Addım 4: Yeni açar yaradın. Sonra menyudan Yeni > DWORD (32-bit) Dəyəri seçin.
Addım 5: Onu “BingSearchEnabled” olaraq təyin edin.
Addım 6: Sağ -“BingSearchEnabled” dəyərinə klikləyin və ya iki dəfə klikləyin. Xüsusiyyətlər pəncərəsini açın. Davam etmək üçün dəyəri “0” olaraq dəyişdirin və OK düyməsini klikləyin.
Addım 7: “CortanaRazılıq” dəyəri sağ paneldə tapıla bilər. CortanaConsent-in dəyərini “0” olaraq dəyişdirin.
Qeyd: Nəzərə alın ki, yuxarıda qeyd olunan Reyestr parametri Microsoft-un Bing xidmətlərindən ayrıldığı üçün Bing axtarışını silməklə yanaşı, Windows Axtarışda da reklamları deaktiv edəcək.
Oxumalısınız: Bing-də Daha Ağıllı Axtarmaq üçün 8 Məsləhət və Məsləhət.
Sisteminizdə Bing inteqrasiyasını yenidən necə aktivləşdirə bilərsiniz?
Əgər yenidən etməyi düşünürsünüzsə -Bing-dən qurtulduqdan sonra Bing inteqrasiyasını aktivləşdirin, sonra sadəcə olaraq
HKEY_CURRENT_USER\SOFTWARE\Policies\Microsoft\Windows\Explorer
Buradan keçməlisiniz. DisableSearchBoxSuggestions dəyərini silin. Bundan sonra, sadəcə kompüterinizi yenidən başlatmalısınız. İndi siz Bing-i Windows 10-dan silə biləcəksiniz.
FAQ
Q1. Windows 10-un Bing ilə açılmasını necə dayandıra bilərəm?
Cavab: Bing inteqrasiyası ilə Windows 10-un açılmasını tez dayandıra bilərsiniz. Registry Redaktoru (regedit) və ya Registry faylı (köhnə üsul) istifadə edərək.
Q2. Bing inteqrasiyasını Başlat menyusundan necə çıxarmaq olar?
Windows-da Bing-i deaktiv etmək üçün sadəcə aşağıdakı addımları yerinə yetirməlisiniz:
- Başlat regedit. Başlayın, “Reyestr redaktoru” yazın və sonra ilk nəticəni seçin.
- Windows düyməsinə keçin və yeni açar yaradın.
- Yeni 32-bit DWORD yaradın.
- Windows 10-da Bing Axtarışını deaktiv edin.
- Yoxlayın Bing Axtarış deaktiv edilməsinin işləyib-işləmədiyinə baxın.
Q3. Windows 10-da Bing-dən həmişəlik necə xilas ola bilərəm?
Addım 1: Internet Explorer-i açmalı və sadəcə Alətlər seçiminə keçməlisiniz. Oradan Əlavələri İdarə et üzərinə klikləyin.
Addım 2: Sol menyudan Axtarış Provayderlərini seçin, sonra Google-ı siyahıya əlavə etmək üçün Yeni axtarış provayderlərini tapın.
Addım 3: Google-a gedin və Defolt olaraq təyin et seçin.
4-cü addım: Bing seçin və sonra Sil üzərinə klikləyin.
Həmçinin oxuyun: Bing-i Chrome Brauzerindən necə tamamilə silmək olar?
Nəticə
Beləliklə, indi siz Windows 10 ilə Bing axtarış inteqrasiyasını söndürmək anlayışını başa düşürsünüz. Bu, çox sadədir və ən yaxşı həll yolu Reyestr Redaktorundan istifadə etmək və Bing-i söndürmək üçün yeni açar yaratmaqdır. Ekran görüntüləri vasitəsilə yuxarıda göstərilən addımları izləyin və bunu belə edirsiniz. Məqaləni bəyəndinizsə, paylaşın və rəy bildirin.
Ümid edirik ki, məqalə Bing-i Windows 10-dan necə silməyi öyrənməkdə sizin üçün faydalı olub. daha faydalıdır. Təklif və şərhlərinizi aşağıdakı şərh bölməsində gözləyirik. Məqaləni sosial mediada paylaşaraq məlumatı dostlarınız və başqaları ilə paylaşın.
Sizdən xəbər eşitməyi sevirik!
Biz Facebook, Twitter, Instagram və YouTube-dayıq. Hər hansı bir sualınız və ya təklifiniz barədə bizə bildirin. Biz sizə həll yolu ilə qayıtmağı sevirik. Biz müntəzəm olaraq texnologiya ilə bağlı məsələlərə məsləhətlər, fəndlər və cavablar dərc edirik.
Əlaqədar Mövzular –
Qabaqcıl PC Təmizləmə ilə Lazımsız Faylları Necə Təmizləmək olar
Necə Windows 11/10-da silinmiş bərpa nöqtələrini bərpa etmək üçün
Windows 2022 üçün 10 ən yaxşı CPU Benchmark Proqramı
Windows 11-də Yavaş İnternet Sürət Problemini Necə Həll etmək olar?
Windows 10, 8, 7 (2022) üçün 10 Ən Yaxşı Disk İdarəetmə Proqramı
oxumaq: 0