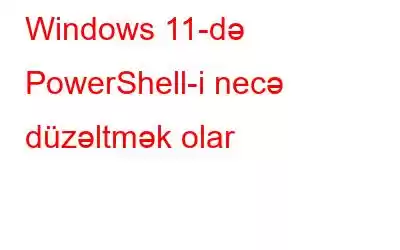Əmr əmri kimi, Windows PowerShell də əsas problemlərin aradan qaldırılması və skriptlərdən istifadə edərək mürəkkəb tapşırıqların avtomatlaşdırılması üçün istifadə edilə bilən faydalı Windows yardım proqramıdır. Proqram və avadanlıqların quraşdırılması, konfiqurasiyası və silinməsi kimi əsas sistem idarəetmə tapşırıqlarını yerinə yetirmək üçün Windows PowerShell-dən istifadə edə bilərsiniz. Sistem administratorları PowerShell proqramından Windows obyektləri ilə qarşılıqlı əlaqədə olmaq və ya sadə yardım proqramlarını işə salmaq üçün istifadə edə bilərlər. Siz PowerShell-i daha çox əlavə funksiya və funksiyalara malik Əmr əmrinin təkmil versiyası kimi düşünə bilərsiniz.
Şəkil mənbəyi: Tech Republic
Bu yaxınlarda Windows 11-ə təkmilləşdirilib. ? PowerShell tətbiqi hətta siz bağlama düyməsini basdığınız zaman dəfələrlə açılmağa davam edirmi? Hə, bəli, bezdirici səslənir. Bu, təkcə məhsuldarlığınıza mane ola bilməz, həm də Windows cihazınızla bağlı əsas problemi göstərir. Maraqlıdır, bu nasazlığı necə düzəltmək olar? Doğru yerə gəldiniz.
Bu yazıda biz Windows 11-də “PowerShell görünməyə davam edir” problemindən xilas olmaq üçün istifadə oluna biləcək bir neçə həll yolunu sadaladıq.
Gəlin başlayaq.
Həmçinin oxuyun: Windows 11/10-da işləməyən əmr sorğusunu necə düzəltmək olar
PowerShell-in açılmağa davam etməsini necə düzəltmək olar Windows 11
Hol 1: Tətbiqi Başlanğıc Element Siyahısından çıxarın
Başlanğıc zamanı PowerShell proqramını işə salmaqla, siz asanlıqla xilas olmaq üçün bir yol tapa bilərsiniz. problem. Etməli olduğunuz şey budur.
Windows-da Tapşırıq Meneceri proqramını işə salmaq üçün Control + Shift + Escape düymələri kombinasiyasını basın. “Başlanğıc” nişanına keçin.
Siyahıdan “Windows PowerShell” seçin və sonra “Disable” düyməsini basın.
Növbəti addım Windows PowerShell proqramını Başlanğıc qovluğundan silməkdir. Bunu etmək üçün Windows + R düymələri birləşməsini basın və sonra mətn qutusuna "shell: startup" yazın. Enter düyməsini basın.
İndi ekranda yeni pəncərə görünəcək. PowerShell ikonasına sağ klikləyin və sonra onu silin.
Həmçinin oxuyun: Windows 11-i necə sürətləndirmək və performansı yaxşılaşdırmaq (15 üsul)
Həll 2: Tapşırıq Planlayıcısını nəzərdən keçirin
Tapşırıqlar panelində yerləşdirilmiş axtarış ikonasına toxunun, “Task Scheduler” yazın və Enter düyməsini basın.
Tapşırıq Planlayıcısı pəncərəsində aktiv tapşırıqları və prosesləri axtarın.
Şəkil mənbəyi: Rəhbər Texnika
PowerShell ilə əlaqəli hər hansı tapşırıq görürsünüzsə , üzərinə sağ klikləyin və “Disa ble”.
Həmçinin oxuyun: Windows kompüterində PowerShell tərəfindən silinmiş faylları necə bərpa etmək olar
Hol 3: SFC və DISM əmrlərini işə salın
Tapşırıqlar panelində yerləşdirilmiş axtarış ikonasına klikləyin, “Əmr əmri” yazın və tətbiqi Admin rejimində yükləmək üçün “İdarəçi kimi işə salın” seçin.
İndi əvvəlcə DISM-i işə salacağıq. (Disk Şəkillərinə Xidmət və İdarəetmə) Windows şəkillərinə xidmət göstərmək üçün əmrlər. Aşağıda sadalanan əmrləri əmr sorğusu terminalında eyni ardıcıllıqla bir-bir icra edin.
DISM /Online /Cleanup-Image /CheckHealth
DISM /Online /Cleanup-Image /ScanHealth
DISM /Online /Cleanup-Image /RestoreHealth
Bu əmrlər yerinə yetirildikdən sonra biz SFC skanını həyata keçirəcəyik. Sistem Fayl Yoxlayıcısı (SFC) zədələnmiş sistem fayllarını və parametrlərini skan etməyə və bərpa etməyə kömək edən faydalı Windows yardım proqramıdır. SFC əmrini yerinə yetirmək üçün aşağıdakı əmri kopyalayıb pəncərəyə yapışdırın və Enter düyməsini basın:
sfc/scannow
Skanlama prosesi tamamlandıqdan sonra, cihazınızı yenidən başladın.
Həmçinin oxuyun: Windows 10-da Powershell-dən istifadə edərək faylları necə sıxışdırmaq/açmaq olar
Hol 4: Sistem Baxımı Problem Aparatını işə salın
Windows 11 kompüterinizdə İdarəetmə Paneli proqramını işə salın. İndi Baxın: Böyük nişanlar üzərinə klikləyin.
“Problemlərin aradan qaldırılması” üzərinə klikləyin.
Sistem və Təhlükəsizlik altında yerləşdirilmiş “Təxminat tapşırıqlarını yerinə yetirin” seçimini vurun. bölmə.
Sistemə texniki xidmət problemlərinin həlledicisini işə salmaq üçün ekrandakı təlimatlara əməl edin. Problem həlledicisini işə saldıqdan sonra cihazınızı yenidən başladın və problemin davam edib-etmədiyini yoxlayın.
Hol 5: Cihazınızı Viruslar və ya Zərərli proqramlar üçün skan edin
Yuxarıda sadalanan həll yollarını sınayın və hələ də uğur qazanmadı. "Windows PowerShell açılmağa davam edir" problemini həll etmək üçün? Yaxşı, Windows PC-nin virusa və ya zərərli proqrama yoluxması ehtimalı az ola bilər, buna görə də dəfələrlə açılır. Cihazınızı viruslar və ya zərərli proqramlar üçün skan etmək üçün maşınınızda dərin skan edən hərtərəfli təhlükəsizlik paketi quraşdırmanızı tövsiyə edirik.
Systweak Antivirus proqramını yükləyin və Windows kompüterinizə quraşdırın sisteminizin 100% virusdan və ya zərərli proqramdan azad olduğundan əmin olun. Systweak Antivirus sizə yüksək səviyyəli təhlükəsizlik xüsusiyyətləri, real vaxt rejimində viruslardan, zərərli proqramlardan, casus proqramlardan, reklam proqramlarından, troyanlardan, sıfır gün istismarlarından və s. Bu dəbdəbəli təhlükəsizlik paketi, həmçinin USB stick qorunması, WiFi şəbəkə təhlükəsizliyi kimi əlavə üstünlüklərlə gəlir y, performansın optimallaşdırılması, ransomware qorunması, 24×7 texniki dəstək və s. Aləti işə salın və başlamaq üçün “İndi Skan” düyməsini basın.
Nəticə
Budur, “PowerShell Windows 11-də yaranmağa davam edir” problemini həll etmək üçün bir neçə sadə həll yolu. Beləliklə, PowerShell tək başına işə salmaqla sizi daim bezdirirsə, pop-updan xilas olmaq üçün bu həll yollarından hər hansı birini istifadə edə bilərsiniz. Hansı metodun sizin üçün hiylə işlətdiyini bizə bildirin. Təkliflərinizi şərh bölməsində bölüşməkdən çekinmeyin.
Bizi sosial mediada izləyin – .
oxumaq: 0