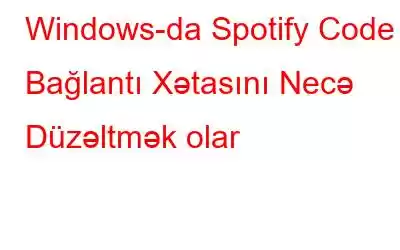Musiqi yΟΦkl…ôm…ôk v…ô yayΡ±mlamaq ΟΦΟßΟΦn …ôn yax≈üΡ± Windows proqramlarΡ±ndan biri Spotify-dir. Buna baxmayaraq, x…ôta kodu 4 mΟΦ…ôyy…ôn Spotify mΟΦ≈üt…ôril…ôrinin h…ômin proqramdan musiqi axΡ±nΡ± v…ô ya yΟΦkl…ôm…ôk ΟΦΟßΟΦn istifad…ô etm…ôsin…ô mane olur. 4 nΟΕmr…ôli x…ôta il…ô Spotify baΡülantΡ±sΡ± probleml…ôri βÄ€ΡΑnternet baΡülantΡ±sΡ± tapΡ±lmadΡ±βÄù mesajΡ± il…ô gΟΕst…ôrilir. Bu bloq siz…ô Windows OS il…ô i≈ül…ôy…ôn kompΟΦterd…ô Spotify problem kodu 4-ΟΦ h…ôll etm…ôy…ô kΟΕm…ôk ed…ô bil…ôr.
H…ômΟßinin oxuyun: Spotify-Ρ±n Daxil OlmamasΡ± X…ôtasΡ±nΡ± Nec…ô DΟΦz…ôltm…ôk olar
Spotify-Ρ± DΟΦz…ôltm…ôk ΟΦsullarΡ± Kod 4 Windows-da BaΡülantΡ± X…ôtasΡ±
1. DNS T…ômizl…ôm…ô KomandasΡ±nΡ± Aktivl…ô≈üdirin
DNS ke≈üinin yuyulmasΡ±nΡ±n s…ôhv kodu 4 ΟΦΟßΟΦn etibarlΡ± h…ôll olduΡüu sΟΦbut edilmi≈üdir. KompΟΦterinizd…ô Domen AdΡ± Sisteminin ke≈üi IP ΟΦnvanlarΡ±nΡ± yerli olaraq saxlayΡ±r. DNS axtarΡ±≈ülarΡ± ΟΦΟßΟΦn m…ôlumatlar internet brauzeriniz t…ôr…ôfind…ôn h…ômin ke≈üd…ôn gΟΕtΟΦrΟΦlΟΦr. DNS ΟΕnbelleΡüi m…ôlumatlarΡ±nΡ± yenil…ôm…ôk ΟΦΟßΟΦn silin…ô bil…ôr. Τèmr …ômri v…ô ya Ο΅alΡ±≈ütΡ±r'da flush DNS …ômrind…ôn istifad…ô etm…ôkl…ô siz DNS ΟΕnbelleΡüini sil…ô bil…ôrsiniz.
H…ômΟßinin oxuyun: Spotify-da Yeni Podkast EpizodlarΡ±nΡ± Avtomatik YΟΦkl…ôm…ôk olar
2. Spotify-Ρ±n HTTP seΟßimini seΟßin
MΟΕvcud olan ΟßoxsaylΡ± proksi parametrl…ôrind…ôn birini seΟßm…ôkl…ô Spotify-Ρ±n ΡΑnternet…ô nec…ô qo≈üulacaΡüΡ±nΡ± f…ôrdil…ô≈üdir…ô bil…ôrsiniz. Hesabatlara gΟΕr…ô, problem kodu 4 proksi parametrini HTTP-y…ô keΟßirm…ôkl…ô h…ôll edil…ô bil…ôr. Spotify il…ô a≈üaΡüΡ±da gΟΕst…ôrildiyi kimi HTTP seΟßimini seΟß…ô bil…ôrsiniz:
AddΡ±m 1: Spotify t…ôtbiqini i≈ü…ô salΡ±n.
AddΡ±m 2:
AddΡ±m 1: Spotify t…ôtbiqini i≈ü…ô salΡ±n. strong>Spotify menyusuna baxmaq ΟΦΟßΟΦn proqramΡ±n yuxarΡ±sΡ±ndakΡ± istifad…ôΟßi adΡ± dΟΦym…ôsini klikl…ôyin.
AddΡ±m 3: Spotify seΟßiml…ôrin…ô baxmaq ΟΦΟßΟΦn Parametrl…ôri seΟßin.
4-cΟΦ addΡ±m: Proksi nΟΕvΟΦ ΟΦΟßΟΦn aΟßΡ±lan seΟßimd…ôn HTTP seΟßin.
5-ci addΡ±m: T…ôtbiq etm…ôk ΟΦΟßΟΦn ProqramΡ± Yenid…ôn Ba≈ülat seΟßin.
H…ômΟßinin oxuyun: Premium olmadan Spotify pleylistini nec…ô yΟΦkl…ôm…ôk olar
3. QeydiyyatΡ± T…ônziml…ôyin
Bir neΟß…ô Spotify istifad…ôΟßisinin fikrinc…ô, reyestrd…ôki DWORD d…ôy…ôrinin d…ôyi≈üdirilm…ôsi onlar ΟΦΟßΟΦn 4-cΟΦ s…ôhvi dΟΦz…ôldib. H…ômin istifad…ôΟßil…ôr kompΟΦterl…ôrind…ô EnableActiveProbing DWORD d…ôy…ôrini d…ôyi≈üdirdil…ôr, ilkin olaraq sΟΕndΟΦrΟΦldΟΦ. Reyestr d…ôyi≈üiklikl…ôrind…ôn istifad…ô etm…ôkl…ô 4-cΟΦ s…ôhv kodunu dΟΦz…ôltm…ôk ΟΦΟßΟΦn addΡ±mlar a≈üaΡüΡ±dakΡ±lardΡ±r:
AddΡ±m 1: RUN qutusunu aΟßmaq ΟΦΟßΟΦn Win + R dΟΦym…ôl…ôrini basΡ±n.
2-ci addΡ±m: M…ôtn qutusuna Regedit yazΡ±n v…ô Enter dΟΦym…ôsini basΡ±n.
AddΡ±m 3: Τèg…ôr UAC sorΡüusu gΟΕrΟΦns…ô, B…ôli ΟΦz…ôrin…ô klikl…ôyin.
AddΡ±m 4: A≈üaΡüΡ±dakΡ± yola keΟßin:
KompΟΦter\ HKEY_LOCAL_MACHINE\SYSTEM\CurrentControlSet\Services\NlaSvc\Parameters\Internet
Qeyd: YuxarΡ±da qeyd olunan yolu Windows-un ΟΦnvan ΟßubuΡüuna kopyalayΡ±b yapΡ±≈üdΡ±ra bil…ôrsiniz. Registry Redaktoru v…ô ardΡ±ndan Enter dΟΦym…ôsini basΡ±n.
AddΡ±m 5: Reyestr Redaktorunun saΡü panelind…ô EnableActiveProbing DWORD-u tapΡ±n v…ô ΟΦz…ôrin…ô saΡü klikl…ôyin.
6-cΡ± addΡ±m: Kontekst menyusundan D…ôyi≈üiklik seΟßin v…ô D…ôy…ôr M…ôlumatΡ± qutusunun altΡ±na 1 daxil edin.
AddΡ±m 7: Ok ΟΦz…ôrin…ô klikl…ôyin v…ô Reyestr Redaktorundan ΟßΡ±xΡ±n.
8-ci addΡ±m: KompΟΦterinizi yenid…ôn ba≈üladΡ±n v…ô Spotify probleminin h…ôll edilib-edilm…ôdiyini yoxlayΡ±n.
H…ômΟßinin oxuyun: Spotify-da ΡΑnternet…ô qo≈üulma problemini h…ôll etm…ôyin 6 yolu
4.Spotify-Ρ± yenid…ôn qura≈üdΡ±rΡ±n
Spotify-Ρ± yenid…ôn qura≈üdΡ±rmaq …ôn azΡ± proqramΡ±n …ôn son versiyasΡ±ndan istifad…ô etdiyiniz…ô z…ôman…ôt ver…ô bil…ôr. b…ôlk…ô d…ô s…ôhv kodunun nam…ôlum s…ôb…ôbl…ôrini h…ôll ed…ôrk…ôn 4. ProqramΡ± yenid…ôn qura≈üdΡ±rmaq bΟΦtΟΦn Spotify pleylistl…ôrinizi sil…ôc…ôk, ona gΟΕr…ô d…ô saxlamaq ist…ôdiyiniz pleylistl…ôrin ehtiyat nΟΦsx…ôsi ΟßΡ±xarΡ±lmalΡ± v…ô sonra b…ôrpa edilm…ôlidir. Sonra Spotify-Ρ± yenid…ôn qura≈üdΡ±rmaq ΟΦΟßΟΦn a≈üaΡüΡ±dakΡ± addΡ±mlarΡ± yerin…ô yetirin:
AddΡ±m 1: AxtarΡ±≈ü qutusunu aΟßmaq ΟΦΟßΟΦn Win + S dΟΦym…ôl…ôrini basΡ±n v…ô Silinm…ô ProqramlarΡ±nΡ± …ôlav…ô et yazΡ±n.
AddΡ±m 2: Τèn Yax≈üΡ± UyΡüunluq N…ôtic…ôsin…ô klikl…ôyin.
AddΡ±m 3: KompΟΦterinizd…ô qura≈üdΡ±rΡ±lmΡ±≈ü bΟΦtΟΦn proqramlarΡ±n siyahΡ±sΡ± gΟΕrΟΦnΟΦr.
AddΡ±m 4: Spotify-Ρ± axtarΡ±n v…ô ΟΦz…ôrin…ô klikl…ôyin. Siz Sil dΟΦym…ôsini tapacaqsΡ±nΡ±z, ΟΦz…ôrin…ô klikl…ôyin v…ô ekrandakΡ± t…ôlimatlara …ôm…ôl edin.
AddΡ±m 5: Silinm…ô prosesi ba≈üa ΟßatdΡ±qdan sonra r…ôsmi vebsayta daxil olmalΡ±sΡ±nΡ±z.
AddΡ±m 6: YΟΦkl…ôm…ô dΟΦym…ôsini klikl…ôyin v…ô endirm…ônin tamamlanmasΡ±nΡ± gΟΕzl…ôyin.
AddΡ±m 7: ΡΑcra olunan fayla iki d…ôf…ô klikl…ôyin. faylΡ± endirdiniz v…ô Spotify-Ρ± qura≈üdΡ±rmaq ΟΦΟßΟΦn t…ôlimatlara …ôm…ôl edin.
H…ômΟßinin oxuyun: Windows 10 PC-d…ô Spotify Veb Pleyerinin i≈ül…ôm…ôm…ôsini nec…ô dΟΦz…ôltm…ôk olar?
Spotify-Ρ± nec…ô dΟΦz…ôltm…ôk haqqΡ±nda son sΟΕz Windows-da Spotify Code 4 BaΡülantΡ± X…ôtasΡ±.
Ehtimal ki, bu m…ôqal…ôd…ôki Windows probleml…ôrinin aradan qaldΡ±rΡ±lmasΡ± ΟΦsullarΡ±ndan …ôn azΡ± biri kompΟΦterinizd…ô Spotify problem kodu 4-ΟΦ dΟΦz…ôltm…ôy…ô kΟΕm…ôk ed…ôc…ôk. Bunlar 4-cΟΦ x…ôtanΡ±n …ôn tez-tez rast g…ôlin…ôn s…ôb…ôbl…ôrini h…ôll edir v…ô istifad…ôΟßi t…ôr…ôfind…ôn t…ôsdiql…ônmi≈ü vasit…ôl…ôrdir. T…ôtbiql…ô …ôlaq…ô problemi h…ôll edildikd…ôn sonra siz onlayn musiqi v…ô radio baxΡ±mΡ±ndan Spotify-Ρ±n t…ôklif etdiyi …ôn yax≈üΡ± proqramdan zΟΕvq almaΡüa davam ed…ô bil…ôrsiniz.
LΟΦtf…ôn, biz…ô bildirin. H…ôr hansΡ± bir sualΡ±nΡ±z v…ô ya tΟΕvsiy…ôniz varsa, o, a≈üaΡüΡ±da ≈ü…ôrh edir. Biz siz…ô bir q…ôtnam…ô t…ôqdim etm…ôkd…ôn m…ômnun olarΡ±q. Biz tez-tez m…ôsl…ôh…ôtl…ôr, f…ôndl…ôr v…ô ΟΦmumi texnoloji probleml…ôrin h…ôlli yollarΡ±nΡ± d…ôrc edirik. Siz bizi h…ômΟßinin Facebook, Twitter, YouTube, Instagram, Flipboard, -da tapa bil…ôrsiniz. >v…ô Pinterest.
TΟΕvsiy…ô olunan oxu:
- Windows ba≈ülanΡüΡ±cΡ±nda Spotify-Ρ±n aΟßΡ±lmasΡ±nΡ± nec…ô dayandΡ±rmaq olar
- Nec…ô yaradΡ±lmalΡ± Spotify-da Gizli Pleylist
- Spotify Kids: U≈üaqlar ΟΦΟßΟΦn HesabΡ± Nec…ô Qura≈üdΡ±rmaq v…ô ΡΑdar…ô etm…ôk olar
oxumaq: 1