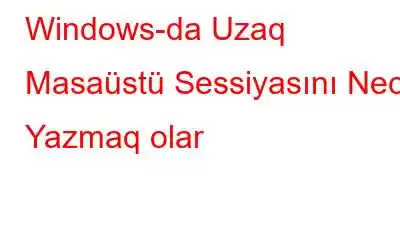Dünyanın ortasında yerləşən başqa bir kompüterin uzaqdan seansını aparmaq uzaqdan seans proqramları ilə asan məsələdir. Bəs siz həmin seansları qeyd edə bilərsinizmi? Ekranınızı səslə birlikdə qeyd etmək asan məsələ deyil və bu uğura nail olmaqda sizə kömək edə biləcək bir neçə proqram var. Bu gün biz belə bir proqramdan birini müzakirə etdik, TweakShot Screen Recorder, ekranınızda göstərilən hər şeyin şəkillərini çəkməyə və videoları qeyd etməyə kömək edəcək. Buraya vebinarlar, onlayn görüşlər, oyun oynamaq, videoların yayımlanması və ən əsası uzaqdan iş masası seanslarının qeyd edilməsi daxildir.
TweakShot Ekran Recorder – Fantastik Ekran Şotunu və Video Çəkmə Proqramı
TweakShot Ekran Recorder video çəkmək, media axını və qeyddən əvvəl, zamanı və sonra ekran görüntüləri çəkmək üçün ən böyük PC ekran yazıcısı. TweakShot Screen Recorder həmçinin kompüter səsi və rəvayətçi üçün mikrofon ilə video yaza bilər. Siçan kursorları və klikləri də bu qabaqcıl proqramdan istifadə etməklə qeyd oluna bilər. Diqqət çəkən məqamlardan bəziləri aşağıdakılardır:
TweakShot Screen Recorder gecikmədən işləyir
İstifadəçilər 4K video, MP4 və FLV formatlarında HD video, eləcə də digər formatlarda yaza bilər.
Video çəkiliş rejimləri
Bu proqramla istifadəçilər bütün ekranı, xüsusi bölgəni və ya xüsusi pəncərəni qeyd edin
səsli və ya səssiz kompüterlərində.
Fərdi su nişanı yaradın
Video qeydlərinizi fərdiləşdirmək üçün su nişanı yaradın və onu ekran yazılarına əlavə edin.
Yazmaq üçün veb-kameradan istifadə edin
Video qeydlərinizdən görüntüləri yazın. şəxsi video hazırlamaq üçün veb-kameradan istifadə edin və ya veb-kamera örtüyündən istifadə edin.
Ekranın şəklini çəkin
Çəkiliş zamanı və ya ondan sonra, bir pəncərəni, regionu çəkin , seçilmiş pəncərə və ya sürüşdürmə pəncərəsi.
Səs yazısı edin
Sistemdən audio və səsi birlikdə və ya müstəqil olaraq yazın. mikrofon.
TweakShot Screen Recorder hazırda qiyməti 39,95$ olan premium proqramdır. Bununla belə, o, iki növ sınaq buraxılışını təmin edir ki, istehlakçılar məhsulu almazdan əvvəl onu hərtərəfli başa düşə bilsinlər.
İstifadəçi proqramı ilk dəfə quraşdırdıqda, o, Premium Sınaq Versiyasını alır. Bu, mahiyyətcə proqramın tam versiyasıdır, heç bir məhdudiyyət olmadan və th e iki filmi su nişanı olmadan sonsuz müddətə yazmaq imkanı. İki məhdudiyyətsiz qeydiniz tamamlandıqdan sonra proqram avtomatik olaraq məhdud rejimə keçir və istifadəçiyə su nişanı ilə yalnız 10 dəqiqəyə qədər film çəkməyə imkan verir.
Tətbiqdən istifadə etdikdən sonra siz Limitsiz Pro versiyasını əldə etmək üçün proqramı satın almalısınız. Digər böyük üstünlük, bu proqram təminatının 60 günlük pulun geri qaytarılması zəmanəti ilə təmin edilməsidir.
Windows-da Uzaq Masaüstü Sessiyasını Necə Yazmaq olar
TweakShot Screen Recorder istifadəsi sadədir. istifadə etmək üçün heç bir dərslik və ya təlim tələb edən proqram. Video çəkmək üçün əməl etməli olduğunuz addımlar bunlardır.
Addım 1: Rəsmi vebsayta keçin və proqramı endirib quraşdırın və ya aşağıdakı işarəyə klikləyin.
Addım 2: Tətbiq quraşdırıldıqdan sonra onu qeydiyyatdan keçirmək üçün alışdan sonra sizə e-poçt göndərilən açardan istifadə edin.
Addım 3: Qeydiyyat prosesini tamamladıqdan sonra tətbiqiniz artıq istifadəyə hazırdır. Açılan menyudan dörd ekranlı qeyd rejimindən birini seçin.
Tam ekran: Bu, kompüterinizin bütün ekranını çəkir.
Region seçin: Bu seçim istifadəçilərə masa üstü ekranının yalnız həmin hissəsini qeyd etməyə imkan verir.
Pəncərəni seçin: İstifadəçi xüsusi proqram və ya ƏS-də fəaliyyəti qeyd edə bilər. pəncərə və o, yalnız həmin pəncərədəki fəaliyyətləri qeyd edəcək.
Kamera: Siz veb-kameranızdan istifadə edərək ekranınızda yayımlanan hər şeyi qeyd edə bilərsiniz.
Qeyd: Siz seçdiyiniz proqram təminatı ilə uzaqdan seansınızı işə salmalısınız. Laptopumun pultunu masaüstümdən götürmək üçün burada TeamViewer istifadə etdim. Uzaqdan seans işə düşdükdən sonra TweakShot Screen Recorder proqramını işə salın və bütün fəaliyyətləri qeyd etmək üçün aşağıdakı addımları yerinə yetirin.
Addım 4: Yazma rejimini seçdikdən sonra Qeyd düyməsini klikləyin. . Aşağı sağ küncdə Pauza, Dayandır, Vaxt Müddəti və Skrinşot seçimi kimi əsas nəzarətləri olan yeni pəncərə açılacaq.
Qeyd: Tam ekranda qeyd edirsinizsə, bu zolağı sistem panelinizdə də kiçilədə bilərsiniz.
5-ci addım: Qeydiyyatı bitirmək üçün klikləyin re mini qabda d kvadrat. Siz həmçinin F9 düyməsinə basaraq qeydi dayandıra bilərsiniz.
Addım 6: Yazılama tamamlandıqda, hamburger menyusundan Səsyazma Qovluğunu Aç seçin. ekranın yuxarı sağ küncündə.
Addım 7: Bütün skrinşotlarınız və ekran qeydləriniz daxil olmaqla yeni Fayl Explorer pəncərəsi açılacaq.
Vacib: Əgər hələ də qara ekran kimi problemlərlə üzləşirsinizsə, Google Chrome və Edge brauzerinizdə aparat sürətləndirmə funksiyasının söndürüldüyünə əmin olun. Və ya hazırda bu funksiyanı dəstəkləməyən Mozilla Firefox-dan istifadə edə bilərsiniz. Chrome parametrlərinə daxil olaraq bu funksiyanı söndürə və sonra Parametrlər sekmesindəki axtarış qutusuna Hardware Acceleration yazın. Windows-da Uzaq Masaüstü Sessiyasını Necə Yazmaq haqqında Son Söz?
TweakShot Screen Recorder ekranınızı həm yazmağa, həm də ekran görüntüsünü çəkməyə imkan verən möhtəşəm proqramdır. Bu, onlayn görüşləri, vebinarları və demək olar ki, ekranınızdakı hər şeyi qeyd etmək üçün istifadə edilə bilər. Windows kompüterinizdə ekran görüntüləri çəkmək üçün də əladır. TweakShot Ekran yazıcısı oyunların yazılmasından tutmuş videoların yayımlanmasına və uzaqdan iş masası seanslarının qeydə alınmasına qədər kompüteriniz üçün mütləq olmalıdır proqramlardan biridir.
Sosial mediada bizi izləyin – . Hər hansı bir sualınız və ya təklifiniz üçün aşağıdakı şərh bölməsində bizə bildirin. Biz sizə həll yolu ilə qayıtmaq istərdik. Biz mütəmadi olaraq texnologiya ilə bağlı ümumi məsələlərə cavablarla yanaşı məsləhətlər və tövsiyələr dərc edirik.
oxumaq: 0