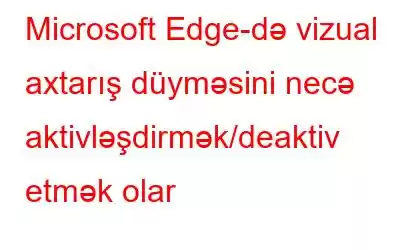Bing-in vizual axtarışı indi Microsoft-un Edge brauzerinə inteqrasiya olunur. İndi xüsusi vizual axtarış düyməsi siçanın sağ kliklədiyi kontekst menyusu seçimi vasitəsilə şəkilləri axtarmaq imkanına əlavə olaraq, siçanı fotoşəkillərin üzərinə gətirdiyiniz zaman görünür.
Vizual Axtarış nədir?
Vizual axtarış Microsoft-un Bing axtarış sistemindən istifadə edərək vebsaytlardan fotoşəkilləri axtarmağa imkan verən Microsoft Edge funksiyasıdır. Edge brauzerində quraşdırılmış xüsusiyyət tez-tez mənbə və ya oxşar şəkillər üçün fotoşəkilləri axtaran hər kəs üçün faydalı olacaq. Biz bu məqalədə Microsoft Edge-də vizual axtarışı necə aktivləşdirmək və ya söndürmək barədə danışdıq.
Microsoft Edge-də vizual axtarışı necə aktivləşdirmək/deaktiv etmək olar
Addım 1: Klaviaturanızda Windows + S düymələrini basın və Edge yazın. Brauzeri açmaq üçün Kənar işarəsinə klikləyin.
Addım 2: Sonra, yuxarı sağ küncdə yerləşən üç üfüqi nöqtəyə klikləyin və seçin Açılan siyahıdan parametrlər.
Qeyd: Parametrlər seçimlərini görmürsünüzsə, onu görənə qədər açılan menyunu aşağı diyirləyin.
Addım 3: Parametrlərə kliklədiyiniz zaman Edge brauzerində yeni tab açılacaq və siz sol paneldəki Görünüşlər tabına klikləməlisiniz.
4-cü addım: Sağ paneldəki seçimləri aşağı sürüşdürün və Kontekst Menyu başlığını tapın. Aşağıda Vizual Axtarış kimi etiketlənmiş seçim tapacaqsınız.
Addım 5: Vizual Axtarış Seçiminə klikləyin və “Kontekst menyusunda vizual axtarışı göstər” üçün keçid düyməsini yandırın. . Bu, istifadəçiyə sağ klik menyusunda Vizual Axtarış seçimini əldə etməyə imkan verəcək.
Addım 6: İndi kimi etiketlənmiş keçid düyməsini yandırın. “Şəklin üzərinə əyildikdə vizual axtarışı göstərin” və siz sadəcə siçan kursorunuzu onun üzərinə gətirməklə Bing-də uyğun şəkil axtara bilərsiniz.
Qeyd: Vizual Axtarışı görmürsünüzsə Görünüş Parametrlərindəki seçimi seçin, sonra aşağıdakı yolu Microsoft Edge-in yeni sekmesinde kopyalayıb yapışdıra bilərsiniz. Vizual Axtarışı aktivləşdirmək üçün 5 və 6-cı addımları yerinə yetirin.
edge://settings/appearance/visualSearch
Əks halda, aşağıdakı linkdən istifadə edə bilərsiniz. Edge versiyası Vizual Axtarışı dəstəkləmir.
Baxın, axtarın | Bing Vizual Axtarış
Vizual Axtarış üçün Google Chrome-dan Necə İstifadə Edilir
Əgər siz Google Chrome istifadə edirsinizsə r müqayisə edilə bilən funksiya axtarırsınızsa, onun artıq mövcud olduğunu öyrənməkdən məmnun qalacaqsınız. Google Lens funksionallığı Chrome 92-dən başlayaraq Chrome iş masasına əlavə edildi. Siz Lens və ya Google Şəkillərin əks şəkil axtarışından istifadə edərək şəkilləri axtarmaq üçün sağ klik kontekst menyusundan əldə edilə bilən “Google Lens ilə şəkilləri axtarın” funksiyasından istifadə edə bilərsiniz.
Siz həmçinin google chrome brauzerində istənilən şəklin üzərinə sağ klik edib, "Bu şəkil üçün Google-da axtarın" seçimini edə bilərsiniz.
Əgər Diskinizdə şəkil var, sonra Google Şəkillər Rəsmi veb saytına keçin və kamera işarəsinə klikləyin. Siz ya şəklin URL-sini yapışdırmaq və ya onu diskdən yükləmək üçün seçimlər əldə edəcəksiniz.
Microsoft Edge-də vizual axtarışı necə aktivləşdirmək/deaktiv etmək haqqında son sözOn Edge, vizual axtarış şəkillərə baxmağı asanlaşdırır. Bununla belə, bu, sizin üçün mövcud olan yeganə seçim deyil. Siz həmişə tərs şəkil axtarışında sizin üçün şəkilləri axtarmaq üçün Chrome istifadə edə bilərsiniz. Chromium modelində qurulmuş tamamilə yeni Edge ilə o, bəzi funksiyaları ilə Google Chrome-un özünü üstələyən səmərəli brauzerə çevrilib. Bununla belə, son seçim sizin ixtiyarınızdadır.
Bizi sosial mediada izləyin – . Hər hansı bir sualınız və ya təklifiniz üçün aşağıdakı şərh bölməsində bizə bildirin. Biz sizə həll yolu ilə qayıtmaq istərdik. Biz mütəmadi olaraq texnologiya ilə bağlı ümumi məsələlərə cavablarla yanaşı məsləhətlər və tövsiyələr dərc edirik.
oxumaq: 0