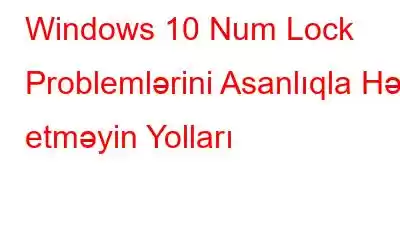Təsəvvür edin ki, siz hansısa geniş hesablamalara qarışmısınız və saysız-hesabsız rəqəmlərlə məşğul olursunuz, ancaq sonradan onların heç birinin ekranda yazılmadığını və absurd şeylərin baş verdiyini başa düşürsünüz. Hamısı ona görə ki, siz Num Lock düyməsini yandırmağı unutmusunuz. Windows 10 Num Lock problemləri zamanın qumlarından bəri istifadəçiləri səhv salmağa davam etdi və hələ də bunu edir. Narahat olma! Biz sizə arxa olduq və bu bloqda biz Windows 10 Num Lock ilə bağlı bəzi ümumi problemləri həll etməyə çalışacağıq.
İlk növbədə, aşağıda qeyd olunan hər bir addımdan sonra və ya ondan əvvəl, klaviaturanızda Num Lock düyməsini yoxlayın. Siz səhvən onu söndürmüsünüz də ola bilər. Bununla belə, burada Windows 10 Num Lock problemlərini həll etmək üçün bir neçə effektiv üsul var.
Metod 1: Başlanğıcda Windows 10 Numlock-u aktivləşdirin/deaktiv edin
Başlanğıcda Windows 10 Num Lock-u aktivləşdirmək istəyirsinizsə, reyestrdə dəyişiklik etməklə bunu edə bilərsiniz. Bunu etmək üçün addımlar bunlardır, lakin ondan əvvəl kiçik bir məsləhət var –
Qeyd: Lütfən, reyestrlərdə etdiyiniz dəyişikliklərə çox diqqətli olun. Beləliklə, həmişə reyestr ehtiyat nüsxəsini əlinizdə saxlamaq məsləhətdir. Bunun üçün Reyestr Redaktorunu açdığınız zaman Fayl və sonra İxrac üzərinə klikləyin və onu istədiyiniz yerdə yadda saxlayın.
Beləliklə, aktiv etmək üçün və ya işə salındıqda Windows 10 Num Lock düyməsini deaktiv edin, aşağıda qeyd olunan addımları yerinə yetirin –
Siz kompüterinizdə istifadəçi hesabları olan S-1- …dən gedən bir sıra açarları görəcəksiniz. Yuxarıdakı addımı əl ilə təkrarlamalı, düymələrin hər birinə iki dəfə klik etməli, İlkin klaviatura Göstəricilərinə keçməlisiniz və onların dəyərini “2” olaraq dəyişdirməlisiniz.
Həmçinin oxuyun: Necə əlavə etmək olar , reyestr dəyərlərini və açarlarını dəyişdirin və silin
Metod 2: “Siçanı Klaviatura ilə İdarə Edin” Seçimindən işarəni çıxarın
Num lock-un olduğunu görsəniz Windows 10-da işləmirsə, bu addımları yerinə yetirin və “Mausunuzu klaviatura ilə idarə edin” seçimindən işarəni çıxarın:
Metod 3: Sürətli işə salınmanı deaktiv edin
Bu, Windows 8-də yenidən təqdim edilmiş asan kiçik bir prosesdir. Bu xüsusiyyət hibrid yükləmə kimi də tanınır. Kompüterinizin daha sürətli yüklənməsi üçün kompüterinizin qışlama və ya yuxu rejimindən istifadə edir. Bu funksiyanı deaktiv etmək sizə Num Lock-a nəzarət edə bilər. Sürətli başlanğıcı söndürmək üçün aşağıda qeyd olunan addımları yerinə yetirin –
Metod 4: BIOS Ayarlarınızda Num Lock-u fərdiləşdirin
Kompüterinizi yüklədiyiniz zaman siz elə ilk ekranda BIOS parametrlərinə daxil olmağın bir yolunu tapacaqsınız. İndi BIOS parametrləri kompüterinizə xas ola bilər. Bir dəfə, BIOS parametrlərində, başlanğıc və ya yükləmə zamanı Num Lock-u aktivləşdirməyə imkan verən bir seçim tapa bilərsiniz. Siz onu aktiv edib söndürməyə cəhd edə bilərsiniz. Kompüteriniz işə salındıqdan sonra Num Lock-un işlək olub-olmadığını yoxlayın.
Səhv etdiyinizi düşünürsünüz, BIOS parametrlərini necə sıfırlaya bilərsiniz
Həmçinin oxuyun: Windows üçün ən yaxşı BIOS Yeniləmə Proqramı
SondaÇox cəhd etməyimizə baxmayaraq, Num Lock işləmədiyi görünürsə, bunun nə qədər əsəbi ola biləcəyini bilirik. Ümid edirik ki, yuxarıdakı üsulları sınamaqla siz Windows 10-da Num Lock problemlərinin öhdəsindən gələ biləcəksiniz. Bu cür problemlərin həlli ilə bağlı daha çox məzmun üçün We The Geek-i oxumağa davam edin. Bizi sosial mediada izləyin – .
oxumaq: 0