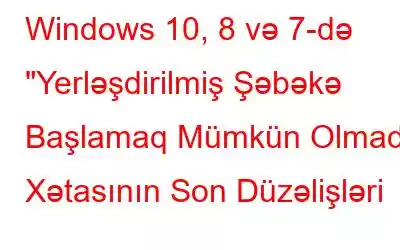"Yerləşdirilmiş Şəbəkə Başlamaq Mümkün Olmadı" xətası almaq əvəzinə, mobil hotspot qurmaq mümkün deyil. Əgər Əmr Sorğunuz bu xəta mesajını qaytarırsa, bu, sadəcə olaraq yerləşdirilən şəbəkənin düzgün işləməməsi deməkdir. Problem adətən Wi-Fi sürücüsü və ya şəbəkə adapterinin konfiqurasiya problemi səbəbindən görünür. Amma narahat olma! Windows 10, 8 və 7 PC-də "Yerləşdirilən Şəbəkə Başlana bilmədi" problemindən qurtulmağınıza kömək edəcək ən effektiv həll yollarını sadaladıq.
Hər halda. öyrənməlisiniz: Windows 10 Laptopunuzda Wi-Fi Hotspotu necə yandırmalı?
İşlənə bilən həllər Windows PC (2020)-də "Yerləşdirilən Şəbəkə Başlamaq Mümkün olmadı" Xətasını Düzəltmə Həll 1 - Wi-Fi-ı yeniləyin Şəbəkə Sürücüsü (Tövsiyə olunur) Köhnəlmiş və ya nasaz sürücülər bir çox problemə səbəb ola bilər, o cümlədən "Yerləşən Şəbəkə Başlamaq Mümkün Olmadı" Xətası. Buna görə də, bütün cihaz sürücülərini tez-tez yeniləmək daha yaxşıdır. Bunu avtomatik olaraq necə edəcəyinizi öyrənin? Həll 2- Microsoft Hosted Network Virtual Adapter-i aktivləşdirin Əgər hər hansı bir təsadüf nəticəsində funksionallıq söndürülübsə, funksiyanı necə aktivləşdirəcəyinizi və bu zəhlətökən xətanı həll edəcəyinizi öyrənin. Həll 3- Şəbəkə Adapteri Problem Aparatını işə salın Şəbəkə Adapteri Problem Aparatını işə salmağın effektiv həll yolu olduğu ortaya çıxdı. Bir neçə Windows istifadəçisi bu barədə məlumat verib. Beləliklə, gəlin bunu sınayaq: Həll yolu 4- Paylaşım Parametrlərini Doğrulayın Əgər yerləşdirilən şəbəkə hələ də işə başlamaqdan imtina edirsə, Windows 10, 8 və ya 7-də seçilmiş paylaşma parametrlərini yoxlamaq lazımdır. Onları yoxlamaq üçün aşağıdakı təlimatlara əməl edin:Windows 10, 8 və 7-də 'Yerləşdirilən Şəbəkə Başlaya bilmədi' Xətasını Dayandırın {2020}
Bu Windows xətasını həll etmək üçün ən sürətli həllərdən biri kompüterinizi bir neçə dəfə yenidən başlatmaqdır. Əlavə olaraq, əmr sorğusunu inzibati hüquqlarla işə salmağa çalışın. Əgər hələ də problemin şahidisinizsə, aşağıdakıları edə bilərsiniz:
Həll 1- Wi-Fi Şəbəkə Sürücüsünü Yeniləyin (Tövsiyə olunur)
Şübhəsiz ki, səhv və ya köhnəlmişdir. sürücülər Windows 10, 8 və 7-də "Yerləşdirilmiş Şəbəkə Başlamaq Mümkün Olmadı" Xətası da daxil olmaqla bir çox problemə səbəb ola bilər. Buna görə də, Windows əməliyyat sistemlərində zəhlətökən sürücü problemlərini və ya BSOD xətalarını aradan qaldırmaq üçün bütün cihaz sürücülərini tez-tez yeniləmək daha yaxşıdır.
Windows-da sürücüləri yeniləməyin bir çox yolu var. Bununla belə, mövcud sürücüləri əvəz etməyin və ən son versiyanı yeniləməyin ən mümkün, lakin düzgün yolu peşəkar sürücü yeniləmə proqramından istifadə etməkdir. Bu məqsədlə Smart Driver Care-dən istifadə etməyi tövsiyə edirik, çünki o, bütün prosesi əngəlsiz edir və bütün endirilmiş versiyaların ən son və uyğun olmasını təmin edir.
Smart Driver Care istifadə edərək Wi-Fi Şəbəkə Sürücülərini yeniləmək üçün bütün etməlisən:
ADDIM 1- Windows 10, 8 və ya 7 kompüterinizdə Smart Driver Care proqramını quraşdırın və işə salın.
ADDIM 2- Qeydiyyatdan keçmiş Smart Driver Care versiyasında İndi Skanı Başla düyməsini klikləyin və sürücü yeniləyici yardım proqramının bütün zədələnmiş, köhnəlmiş siyahıları göstərməsinə icazə verin. , çatışmayan, zədələnmiş və ya uyğun olmayan sürücülər.
ADDIM 3- Wi-Fi sürücülərini fərdi olaraq yeniləmək istəyirsinizsə, sadəcə olaraq onların yerini müəyyən edə bilərsiniz, yanındakı Yeniləmə düyməsini klikləyin və ya bir kliklə bütün cari sürücüləri ən son və ən uyğun versiyalarla əvəz etmək üçün Hamısını Yenilə düyməsini klikləyin.
Qeyd – Pulsuz Smart Driver Care versiyası ilə siz hər gün yalnız iki sürücünü yeniləyə bilər. Daha çox yeniləmək istəyirsinizsə, qeydiyyatdan keçmiş versiyaya keçə bilərsiniz.
Oxumalısınız: Smart Driver Care VS Driver Easy: Hansı Ən Yaxşı Sürücü Yeniləyici Utilitydir
Həll 2- Microsoft Hosted Network Virtual Adapter-i aktivləşdirin
Kompüterinizi Windows 10 və ya digər versiyalarda Mobil Hotspot kimi istifadə etmək istədiyiniz zaman Microsoft Hosted Network Virtual Adapter funksiyasını aktivləşdirməlisiniz. Əgər hər hansı bir təsadüf nəticəsində funksionallıq qeyri-aktiv edilibsə, o zaman ‘Yerləşdirilmiş Şəbəkə Başlamaq Mümkün Olmadı’ Xətasının şahidi ola bilərsiniz.
ADDIM 1- Cihaz Menecerini açın. Siz Windows düyməsini və X düyməsini birlikdə basıb onu açmaq üçün Cihaz Menecerini vura bilərsiniz.
ADDIM 2- Görünüş tabına keçin və "Gizli cihazları göstər" seçimini seçin. '
ADDIM 3- Bu nöqtədə siz siyahıdan Şəbəkə adapterlərini tapmalı və kateqoriyanı genişləndirməlisiniz. Microsoft Hosted Network Virtual Adapter girişini tapdığınız zaman sadəcə üzərinə sağ klikləyin və "Cihazı aktivləşdirin" seçimini seçin.
İndi Wi-Fi Hotspot-u quraşdırmaq üçün yenidən cəhd edin. Ümid edirik ki, siz Windows 10, 8 və 7-də 'Yerləşdirilən Şəbəkə Başlana bilmədi' Xətasından azad olmalısınız. Əgər hələ də mübarizə aparırsınızsa, narahat olmayın və növbəti həll yolu ilə davam edin!
Oxumaq lazımdır: {Həll edildi}: Windows 10-da Şəbəkə Adapterinin Çatışmazlığını Necə Düzəltmək olar?
Həll 3 - Şəbəkə Adapterinin Problem Aparatını işə salın
Şəbəkə Adapterini işə salmaq Problem həlledicisi təsirli bir həll oldu. Bir neçə Windows istifadəçisi re bunu daşıdı. Beləliklə, gəlin bunu sınayaq:
ADDIM 1- Parametrlər proqramını işə salın və Yeniləmə və Təhlükəsizlik moduluna keçin.
ADDIM 2- Yeni pəncərədən Problemləri Giderme başlığına klikləyin. sol tərəfdəki panel və siz sağ tərəfdə bir çox variantları görə bilərsiniz.
ADDIM 3- İndi diqqətlə aşağı diyirləyin və Şəbəkə Adapteri seçimini tapın.
ADDIM 4– Siz nasazlıqların aradan qaldırılması prosesinə başlamaq üçün “Problemlərin həllini işə salın” düyməsinə klikləməlisiniz.
Daxili problem həlledicisi bütün potensial şəbəkə problemlərini axtarmağa başlayacaq və aşkar edildikdə onları dərhal həll edəcək.
Həll 4- Paylaşım Parametrlərini Doğrulayın
Əgər yerləşdirilmiş şəbəkə hələ də işə başlamaqdan imtina edirsə, Windows 10, 8-də seçilmiş paylaşma parametrlərini yoxlamaq lazımdır. , və ya 7. Onları yoxlamaq üçün aşağıdakı təlimatlara əməl edin:
ADDIM 1- Axtarış menyusundan istifadə edərək İşlətmə Pəncərəsini açın.
ADDIM 2- ncpa.cpl yazın və Enter düyməsini basın.
ADDIM 3- Yeni pəncərədə sadəcə olaraq bağlantınıza sağ klikləyin və onun Xüsusiyyətlərinə keçin.
ADDIM 4- İndi, Paylaşım sekmesine keçin və 'Digər şəbəkə istifadəçilərinin bu kompüterin İnternet bağlantısı vasitəsilə qoşulmasına icazə verin' seçiminin seçildiyinə əmin olun.
Bu həll yolunun Windows 10, 8 və 7-də ''Yerləşdirilmiş Şəbəkə Başlana bilmədi' Xətasını həll etməyə kömək edib-etmədiyini yoxlayın.
Son sözlər
zəhlətökən Windows 10, 8, 7 'Host Şəbəkə Başlatıla bilmədi' xətası. Yuxarıda göstərilən bütün düzəlişlər probleminizi həll etmək üçün kifayət qədər təsirlidir. Ən əsası, Wi-Fi sürücülərinizi yeniləmək problemi dərhal aradan qaldıracaq və siz mobil hotspotu uğurla quraşdıra biləcəksiniz.
NÖVBƏTİ OXUYUN: {DÜZƏLİLDİ}: “Mobil Hotspot Ayarlaya bilmirik. . Windows 10-da Wi-Fi-ı yandırın” xətası (2020) Windows 10-da qaynar nöqtəmin sönməyə davam etməsini necə düzəltmək olar?
oxumaq: 0