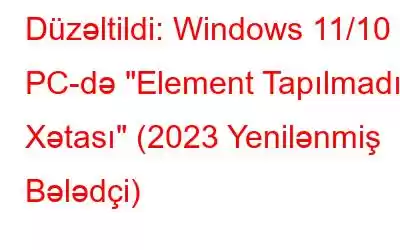Mən Windows 10 PC-də şəkilləri açmağa və ya fayllara baxmağa cəhd edəndə “Element tapılmadı” xətası alıram.
Bu zəhlətökən xətadan necə qurtula bilərəm?
– Əsəbi Windows PC istifadəçisi
Windows 10 Xətası "Element Tapılmadı" ilə qarşılaşmaq sistemin ümumi funksionallığı. Bu, Parametrlərə və əvvəlcədən quraşdırılmış proqramlara daxil olmanıza mane ola bilər və hətta Windows menyusunda şəkillərə daxil olmağa və ya parametrləri dəyişdirməyə çalışarkən baş verə bilər.
Gördüyünüz kimi, bu, istifadəçilərin düzgün işləməsi üçün böyük problem ola bilər, lakin biz problemi asanlıqla həll etməyi öyrəndik. Kompüter təcrübəsi olan olmağınızdan asılı olmayaraq, bu həllərin tətbiqi asandır və Windows 10-da “Element Tapılmadı” səhvlərini tez bir zamanda düzəltməyə kömək edə bilər. Beləliklə, gəlin problemlərin aradan qaldırılmasına başlayaq!
Windows 10 "Element Tapılmadı" (2023) Xətasını Düzəltmək üçün İlkin Həllər
Aşağıda qeyd olunan bir çox həll yolları var ki, onlar nəyə bənzərsiz şəkildə uyğun gəlir. Windows 10 kompüterinizdə problem yarada bilər.
BUNDAN ƏVVƏL BU TEZLİ DÜZƏLƏMƏYİ CAHİD EDİN:
- Sistem Parametrləri > Yeniləmələr və Təhlükəsizlik bölməsinə keçin.
- Problemlərin aradan qaldırılması menyusuna gedin və Windows Yeniləmə Problemlərinin Aparatını seçin.
- Windows Problem Aparatı bütün potensial problemləri avtomatik həll edəcək.
- Hələ də “Element tapılmadı?” xəta mesajını alırsınız? Aşağıdakı üsulları sınayın!
METOD 1 – Son Dəyişiklikləri Geri Alın
Şübhəsiz ki, nəyisə yeniləmək üçün kompüterinizdə görünən hər bildirişi qəbul etməli deyilsiniz. Bəzi ssenarilərdə kompüterləri tez-tez təkmilləşdirmək xeyirdən çox zərər verə bilər. Problem baş verməzdən əvvəl sisteminizdə tətbiqi və ya əməliyyat sistemini bu yaxınlarda yeniləyib-yeniləmədiyinizi yoxlayın. Onu geri qaytarmaq üçün addımları yerinə yetirin:
ADDIM 1 – Windows Başlat düyməsini vurun və Sistem Parametrlərinə keçin.
ADDIM 2 – Parametrlərdən Yeniləmələr və Təhlükəsizlik bölməsinə keçin.
ADDIM 3 – Bir az aşağı diyirləyin və seçimə klikləyin – Yeniləmə tarixçəsinə baxın.
ADDIM 4 – Növbəti səhifədən ən son yeniləmələri tapın və onları silin. Windows 10.
QEYD: Güncəlləməni silərkən və ya silərkən diqqətli olun. Bəzi upgr ildən ades kompüterinizin düzgün işləməsi üçün əsasdır.
Son dəyişikliklərin ləğvi ümid edirəm ki, Windows dayandırma kodunu 'Element Tapılmadı' düzəltməlidir. Problem davam edərsə, növbəti həll yoluna cəhd edə bilərsiniz.
Həmçinin oxuyun: Windows 10-da kompüterinizdə edilən dəyişiklikləri necə düzəltmək olar?
METOD 2 – Ən son sürücülərin yenilənməsi
Köhnəlmiş və ya nasaz sürücülərin işə salınması məsuliyyət daşıya bilər. 'Element tapılmadı' səhv mesajını almaq üçün. Əgər belədirsə, bütün cihazlarınız üçün ən son sürücüləri quraşdırmağı düşünməlisiniz. Şəkillərə və ya hər hansı digər qrafik fayllarına daxil olarkən xəta alırsınızsa, bu üsul yüksək effektivdir. Windows 10-da sürücüləri yeniləməyin bir çox yolu var, ən təhlükəsiz və asan yol xüsusi sürücü yeniləmə aləti olan Smart Driver Care vasitəsilədir.
ADDIM 1 – Smart Driver Care proqramını quraşdırın.
ADDIM 2 – Proqramı işə salın və İndi Skanlamağa Başla düyməsini klikləyin.
(Qeydiyyatdan keçmiş versiyadan istifadə edərək, siz bir anda məhdudiyyətsiz sayda sürücünü yeniləyə bilərsiniz. Bununla belə, pulsuz versiya ilə gündə yalnız iki sürücünü yeniləyə bilərsiniz.)
ADIM 3 – Ekranda köhnə, zədələnmiş, itkin və zədələnmiş sürücülərin siyahısı göründükdən sonra. Tezliklə oradan keçin və ən son yeniləmələri toplu şəkildə quraşdırmaq üçün Hamısını Yenilə düyməsini klikləyin. Alternativ olaraq, cihazları ayrı-ayrılıqda yeniləmək üçün hər bir nasaz sürücünün yanındakı Yeniləmə düyməsini klikləyə bilərsiniz.
Smart Driver Care etibarlı mənbələrdən ən uyğun və ən son versiyaları tapmaq və quraşdırmaq üçün əla sürücü yeniləmə proqramıdır. Beləliklə, cihazınızın təhlükəsizliyinə əmin ola bilərsiniz.
Niyə Smart Driver Care istifadə olunur?
Smart Driver Care çoxlu növ BSOD səhvlərini və sürücü ilə bağlı problemləri heç bir əngəl olmadan düzəltmək üçün yüksək səviyyəli həlldir. O, tonlarla funksiyalar təklif edir ki, bu da onu ən son drayverləri əldə etmək və sistem performansını səmərəli şəkildə artırmaq üçün ən yaxşı vasitələrdən birinə çevirir.
DİQQƏT NÖVLƏR: Ağıllı Sürücü Qulluğu
- Bir kliklə sürücü yeniləmə aləti
- Birbaşa interfeys
- Köhnəlmiş drayverləri yeniləyin
- Güncəlləməzdən əvvəl sistem drayverlərinin ehtiyat nüsxəsini çıxarın
- Bir kliklə sürücü versiyalarını bərpa edin
- Sürücüləri güncəl saxlamaq üçün planlaşdırılmış skanlar
- Xüsusiyyətlərdən qaçmaq üçün istisna siyahıları sürücülərin endirilməsini
METOD 3 – Antivirus proqramını müvəqqəti olaraq deaktiv edin
Bəzən Element Tapılmadı xətası üçün zədələnmiş və ya qeyri-sabit antivirus həlli cavabdeh ola bilər. Problem proqram virusları və digər zərərli kodları tapmaq üçün fayl sistemləri ilə qarşılıqlı əlaqədə olduqda baş verə bilər. Onun daha çox zərər verməsinin qarşısını almaq üçün Windows 10 kompüterinizdə səhv antivirus proqramını söndürmək üçün nə etməlisiniz.
ADDIM 1 – Tapşırıq panelinin sağ ucuna keçin və kompüterinizdə quraşdırdığınız antivirus nişanını tapın.
ADDIM 2 – Disable seçimini tapın. Təsdiqinizi istəmək üçün ekranda dialoq qutusu görünə bilər. Antivirus proqramını müvəqqəti olaraq söndürmək üçün onu tamamlayın.
ADDIM 3 – “Element Tapılmadı” xətasına səbəb olub-olmadığını görmək üçün proqramı sonradan yenidən işə sala bilərsiniz.
Problem uzun müddət davam edərsə, proqramı silməli ola bilərsiniz. Windows üçün Etibarlı PC Təhlükəsizlik Proqramından istifadə etməyi tövsiyə edirik.
METOD 4 – SFC Skanını işə salın
Sistem Fayl Yoxlayıcısı xarab sistem fayllarını skan etməyə və onları işlək vəziyyətə qaytarmağa imkan verən daxili Windows yardım proqramıdır. O, Windows 10-da “Element tapılmadı” xətası da daxil olmaqla ümumi kompüter xətalarına səbəb ola biləcək çatışmayan və zədələnmiş faylları tez təmir edə bilər. SFC əmrini işə salmaq üçün aşağıdakı addımları yerinə yetirin:
ADDIM 1 – Əmr əmrini işə salın və Administrator kimi işə salın.
ADDIM 2 – Komanda əmri pəncərəsindən SFC/scannow əmr satırını yazın və Enter düyməsini basın. Sistem Fayl Yoxlayıcısı kompüterinizi potensial zədələnmiş fayllar üçün skan etməyə başlayacaq və onları avtomatik təmir edəcək.
Səbrli olun, çünki skan etmək və təmir etmək lazım olan məlumatın miqdarından asılı olaraq skan vaxt ala bilər. Ümid edirik ki, bu, Windows 10 kompüterinizdə Element Tapılmadı səhvini həll edir.
METOD 5 – Tətbiqi Sıfırlayın
Xüsusi proqramı açarkən və ya faylları işə salmaq üçün proqramdan istifadə edərkən Windows xətası alırsınızsa, onu sıfırlamağa çalışın və bunun həll edilib-edilməməsinə baxın məsələ. Bunu etmək üçün aşağıdakı təlimatlara əməl edin:
ADDIM 1 – Parametrlər menyusuna keçin və Proqramlar bölməsinə keçin.
ADDIM 2 – Proqramlar və xüsusiyyətlər bölməsində Windows 10-da Element Tapılmadı xətasına səbəb olan problemli proqramı tapmaq üçün aşağı diyirləyin.
ADDIM 3 – Qabaqcıl əməliyyat üzərinə klikləməlisiniz burada.
ADDIM 4 – Qabaqcıl seçimlər pəncərəsində Sıfırla düyməsini tapın və klikləyin.
Bu, Windows 10 PC-də xüsusi proqramdan istifadə edərkən Element Tapılmadı xətasını uğurla həll etməlidir.
Həmçinin oxuyun: Windows 10-u zavod parametrlərinə sıfırlamağın bir çox yolu: PC Formatlaşdırma Bələdçisi
Ümid edirik ki, zəhlətökən Windows 10 Elementləri Tapılmadı xətasından qurtula bildiniz. Əgər hər hansı başqa problemlə üzləşirsinizsə və ya Mac, Android və ya iOS problemlərinin həlli ilə bağlı köməyə ehtiyacınız varsa, ətraflı həllər üçün bizimlə əlaqə saxlamaqdan çekinmeyin.
Bu məqalə sizə kömək edibsə, müsbət səs verin!
Əlaqədar Məqalələr:
ntoskrnl.exe BSOD Mavi Ekran Xətasını Düzəldin
Windows 10-da Baqkod USB Sürücünün Mavi Ekran Xətasını Düzəldin
Windows 10-da Kritik Proses Öldü – Bu BSOD Xətasını Necə Düzəltmək olar?
Windows 10-da dxgmms2.sys Mavi Ekran Xətasını Düzəldin!
Windows 10-da Stop Kodu Sistemi Xidməti İstisnasını Düzəldin
oxumaq: 0