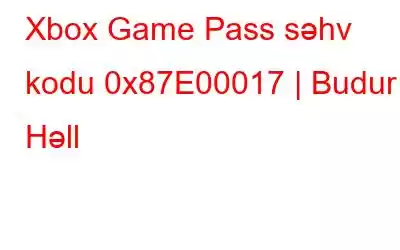Xbox Game Pass ΟΕz qapΡ±larΡ±nΡ±zΡ± kompΟΦterinizd…ô v…ô ya konsolunuzda oynaya bil…ôc…ôyiniz yΟΦzl…ôrl…ô oyuna aΟßΡ±r. B…ôs abun…ô olmaΡüΡ±nΡ±za baxmayaraq, s…ôhvl…ôrl…ô qar≈üΡ±la≈üsanΡ±z v…ô oyunlarΡ± endir…ô v…ô ya yenil…ôy…ô bilmirsinizs…ô? M…ôs…ôl…ôn, bir istifad…ôΟßi bu yaxΡ±nlarda x…ôb…ôr verdi βÄ™
M…ôn hazΡ±rda Xbox Game Pass-dan istifad…ô ed…ôr…ôk oyunlarΡ± endir…ô bilmir…ôm. Bir neΟß…ô h…ôft…ô …ôvv…ôl h…ôr ≈üey yax≈üΡ± i≈ül…ôyirdi, amma indiy…ô kimi m…ôn 0x87E00017 x…ôtasΡ± alΡ±ram. Xahi≈ü edir…ôm kΟΕm…ôk edin.
Eyni probleml…ô qar≈üΡ±la≈üΡ±rsΡ±nΡ±zsa, a≈üaΡüΡ±da qeyd olunan h…ôll…ôr siz…ô kΟΕm…ôk ed…ôc…ôk.
Xbox Game Pass X…ôta Kodu 0x87E00017
AddΡ±m 1. Windows MaΡüazasΡ± Ke≈üini SΡ±fΡ±rlayΡ±n
βÄ€0x87E00017 Microsoft MaΡüazasΡ±βÄù x…ôtasΡ±nΡ± dΟΦz…ôltm…ôk ΟΦΟßΟΦn ed…ô bil…ôc…ôyiniz ilk ≈üeyl…ôrd…ôn biri Windows MaΡüazasΡ± ke≈üini sΡ±fΡ±rlamaqdΡ±r. Bu, h…ôr hansΡ± bir pozulmu≈ü fayldan qurtulmaΡüa v…ô proses zamanΡ± h…ôr hansΡ± s…ôhvl…ôri aradan qaldΡ±rmaΡüa kΟΕm…ôk ed…ôc…ôkdir. Bunu etm…ôk ΟΦΟßΟΦn addΡ±mlar buradadΡ±r
- Windows + R dΟΦym…ôl…ôrin…ô basaraq Ο΅alΡ±≈üdΡ±r dialoq qutusunu aΟßΡ±n.
- wsreset.exe yazΡ±n v…ô Enter dΟΦym…ôsini basΡ±n.
- Prosesi tamamlayΡ±n.
- Proses bitdikd…ôn sonra kompΟΦterinizi yenid…ôn ba≈ülatmaΡüΡ± tamamlayΡ±r v…ô x…ôtanΡ±n h…ôl…ô d…ô davam edib-etm…ôdiyini yoxlayΡ±n.
AddΡ±m 2. Windows MaΡüazasΡ± ProqramlarΡ± Probleml…ôrinin AparatΡ±nΡ± i≈ü…ô salΡ±n
Windows-un ΟΕzΟΦnd…ô kΟΕm…ôk ed…ô bil…ôc…ôk bir neΟß…ô problem h…ôlledicisi var. problemi mΟΦ…ôyy…ônl…ô≈üdirirsiniz v…ô sonra mΟΦvafiq addΡ±mlar atΡ±rsΡ±nΡ±z. Windows MaΡüazasΡ± T…ôtbiql…ôri il…ô baΡülΡ± problem h…ôlledicisini i≈ü…ô salmaq ΟΦΟßΟΦn a≈üaΡüΡ±da qeyd olunan addΡ±mlarΡ± yerin…ô yetirin βÄ™
- Windows + I dΟΦym…ôl…ôrin…ô basaraq Parametrl…ôri aΟßΡ±n.
- Sistem ΟΦz…ôrin…ô klikl…ôyin.
- SaΡü t…ôr…ôfd…ô a≈üaΡüΡ± diyirl…ôyin v…ô Probleml…ôrin aradan qaldΡ±rΡ±lmasΡ± ΟΦz…ôrin…ô klikl…ôyin.
- Dig…ôr probleml…ôri h…ôll ed…ônl…ôr ΟΦz…ôrin…ô klikl…ôyin.
- altΡ±nda Dig…ôr a≈üaΡüΡ± diyirl…ôyin v…ô Windows MaΡüaza ProqramlarΡ±nΡ± tapΡ±n. YanΡ±ndakΡ± Ο΅alΡ±≈üdΡ±r ΟΦz…ôrin…ô klikl…ôyin.
AddΡ±m 3. Microsoft Store ProqramΡ±nΡ± t…ômir edin
ΡΑndiy…ô q…ôd…ôr 0x87E00017 oyun keΟßidi problemini h…ôll ed…ô bilmirsinizs…ô, Microsoft Store T…ôtbiqini sΡ±nayΡ±b t…ômir ed…ô bil…ôrsiniz. Bu, h…ôr hansΡ± z…ôd…ôl…ônmi≈ü qura≈üdΡ±rma fayllarΡ±nΡ± t…ômir etm…ôy…ô, el…ôc…ô d…ô …ôld…ô edil…ôn x…ôtanΡ±n ΟΦz…ô ΟßΡ±xdΡ±ΡüΡ± h…ôr hansΡ± dig…ôr probleml…ôri h…ôll etm…ôy…ô kΟΕm…ôk ed…ôc…ôk βÄ™
- YuxarΡ±da gΟΕst…ôrildiyi kimi Parametrl…ôri aΟßΡ±n.
- Sol t…ôr…ôfd…ôki paneld…ôn T…ôtbiql…ôr ΟΦz…ôrin…ô klikl…ôyin.
- SaΡüdan Qura≈üdΡ±rΡ±lmΡ±≈ü Proqramlar ΟΦz…ôrin…ô klikl…ôyin.
- A≈üaΡüΡ± diyirl…ôyin, tapΡ±n >Microsoft MaΡüazasΡ±, ΟΦΟß ΟΦfΟΦqi nΟΕqt…ôy…ô klikl…ôyin v…ô QabaqcΡ±l seΟßiml…ôr ΟΦz…ôrin…ô klikl…ôyin.
- A≈üaΡüΡ±da SΡ±fΡ±rla T…ômir et dΟΦym…ôsin…ô klikl…ôyin v…ô ekrandakΡ± t…ôlimatlara …ôm…ôl edin.
AddΡ±m 4. Yenid…ôn ba≈üladΡ±n Xbox v…ô Oyun Xidm…ôtl…ôri
Ola bilsin ki, Xbox v…ô oyun xidm…ôtl…ôrin…ô mane olan fon tap≈üΡ±rΡ±qlarΡ± var. Siz bu fon tap≈üΡ±rΡ±qlarΡ±nΡ± sil…ôc…ôk v…ô ΟΕz nΟΕvb…ôsind…ô βÄ€0x87E00017βÄù problemini h…ôll ed…ôc…ôk h…ôr iki xidm…ôti sΡ±nayΡ±b yenid…ôn ba≈ülada bil…ôrsiniz βÄ™
- Windows + dΟΦym…ôl…ôrin…ô basaraq ΡΑ≈ül…ô dialoq qutusunu aΟßΡ±n. R, services.msc yazΡ±n v…ô Enter dΟΦym…ôsini basΡ±n.
- Oyun Xidm…ôtl…ôrini tapΡ±n, ΟΦz…ôrin…ô saΡü klikl…ôyin v…ô Yenid…ôn ba≈üladΡ±n ΟΦz…ôrin…ô klikl…ôyin.
- ΡΑndi bΟΦtΟΦn Xbox xidm…ôtl…ôrini tapΡ±n, bunlarΡ±n h…ôr birin…ô bir-bir saΡü klikl…ôyin, v…ô Yenid…ôn ba≈üladΡ±n ΟΦz…ôrin…ô klikl…ôyin.
AddΡ±m 5. MSIXVC v…ô WpSystem QovluΡüunda BΟΦtΟΦn FayllarΡ± Silin
MΟΦsahis…ô edildiyi kimi mΟΦxt…ôlif istifad…ôΟßi forumlarΡ±nda siz MSIXVC v…ô WpSystem qovluqlarΡ±ndakΡ± bΟΦtΟΦn fayllarΡ± sil…ô bil…ôrsiniz. Bir Οßox istifad…ôΟßil…ôr ΟΦΟßΟΦn bu hiyl…ô etdi v…ô onlar mΟΕvcud problemi h…ôll ed…ô bildil…ôr βÄ™
- KompΟΦterinizd…ô a≈üaΡüΡ±da qeyd olunan yer…ô gedin βÄ™
Bu kompΟΦter > Yerli Disk (C:) > Proqram FayllarΡ± > WindowsApps > MSIXVC
- ΡΑΟßind…ôki bΟΦtΟΦn fayllarΡ± silin v…ô kompΟΦterinizi yenid…ôn ba≈üladΡ±n.
AddΡ±m 6. Windows-u yenil…ôyin
Game Pass x…ôtasΡ± 0x87E00017 ba≈ü verm…ôsinin s…ôb…ôbi kΟΕhn…ôlmi≈ü Windows …ôm…ôliyyat sistemi ola bil…ôr. Sad…ô yenil…ôm…ô problemi h…ôll etm…ôy…ô kΟΕm…ôk ed…ô bil…ôr βÄ™
- Parametrl…ôri aΟßΡ±n.
- Sol t…ôr…ôfd…ôn Windows Yenil…ôm…ô ΟΦz…ôrin…ô klikl…ôyin .
- SaΡüdan Yenil…ôm…ôl…ôri yoxlayΡ±n ΟΦz…ôrin…ô klikl…ôyin
- Τèg…ôr yenil…ôm…ô mΟΕvcuddursa, Endir v…ô Qura≈üdΡ±r ΟΦz…ôrin…ô klikl…ôyin. .
- LazΡ±m olduqda kompΟΦterinizi yenid…ôn ba≈üladΡ±n.
AddΡ±m 7. Microsoft MaΡüazasΡ±nΡ± yenid…ôn qura≈üdΡ±rΡ±n
0x87E00017 x…ôtasΡ± orada olduΡüunu gΟΕst…ôr…ô bil…ôr. kompΟΦterinizd…ôki Windows MaΡüazasΡ± proqramΡ±nda nasazlΡ±q var. Burada …ôn yax≈üΡ± m…ôrc Microsoft Store proqramΡ±nΡ± silm…ôk v…ô sonra yenid…ôn qura≈üdΡ±rmaqdΡ±r. Bunu Windows PowerShell (Admin) vasit…ôsil…ô etm…ôk olar βÄ™
- AxtarΡ±≈ü ΟßubuΡüunda onu axtarΡ±b ΡΑ≈ül…ôt ΟΦz…ôrin…ô klikl…ôm…ôkl…ô Windows PowerShell (Admin)-i aΟßΡ±n. administrator kimi.
- PowerShell qalib olduqda dow aΟßΡ±lΡ±r, a≈üaΡüΡ±dakΡ± …ômri yazΡ±n
Get-AppxPackage -allusers *WindowsStore* | Remove-AppxPackage
- Enter dΟΦym…ôsini basΡ±n.
- KompΟΦterinizi yenid…ôn ba≈üladΡ±n.
- KompΟΦteriniz yenid…ôn ba≈üladΡ±qda, yenid…ôn ΡΑnzibati Windows PowerShell proqramΡ±nΡ± aΟßΡ±n v…ô a≈üaΡüΡ±da qeyd olunan …ômri yazΡ±n βÄ™
Get-AppxPackage -allusers *WindowsStore* | Foreach {Add-AppxPackage -DisableDevelopmentMode -Qeydiyyatdan keΟßin βÄ€$($_.InstallLocation)\AppXManifest.xmlβÄù}
- Microsoft Store u i≈ü…ô salΡ±n v…ô yoxlayΡ±n problem h…ôl…ô d…ô davam edir, ya yox.
Qar≈üΡ±la≈üma
Ο€mid edirik ki, siz 0x87E00017 oyun keΟßidi x…ôta kodundan uΡüurla xilas olmusunuz. Eyni probleml…ô ΟΦzl…ô≈ü…ôn ba≈üqa birinin kΟΕm…ôk ala bilm…ôsi ΟΦΟßΟΦn sizin ΟΦΟßΟΦn i≈ül…ôy…ôn h…ôlli biziml…ô payla≈üΡ±n. Daha Οßox bel…ô yenil…ôm…ôl…ôr ΟΦΟßΟΦn WeTheGeek-i oxumaΡüa davam edin. Siz bizi h…ômΟßinin Facebook, Pinterest, YouTube, Instagram v…ô Twitterd…ô tapa bil…ôrsiniz. gΟΦclΟΦ>
oxumaq: 4