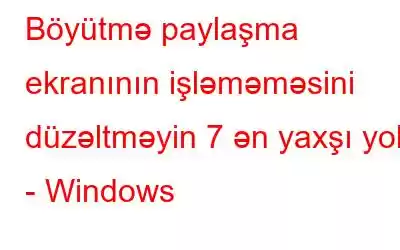Pandemiya səbəbindən hamımız evdən işləməyə və ekran paylaşımı və video konfrans üçün Zoom-dan istifadə etməyə məcburuq. Lakin Zoom paylaşma ekranı işləməyi dayandırdıqda işlər çətinləşir. Əgər siz də Zoom masa üstü paylaşma xətası ilə üzləşmisinizsə, ekran paylaşma problemini həll etmək üçün burada 7 asan həll var.
Böyütmə paylaşma ekranının işləməməsi ilə bağlı 7 düzəliş – Windows 10 – 2021:
Düzgün həll yolu tapmaq üçün hər addımı keçin və Böyütmə ekranı paylaşma problemini həll etmək üçün düzgün həll yolu əldə edin.
Düzeltme 1 – Böyütmə parametrlərini yoxlayın
Tətbiq parametrləri yanlış olduqda, siz Zoom çoxlu ekran paylaşımı və kompüter audio problemləri ilə üzləşirsiniz. Beləliklə, Zoom-da ekran paylaşma problemini həll etmək üçün parametrləri yenidən konfiqurasiya etməyə çalışaq.
1. Böyütməni açın > dişli çarx işarəsinə klikləyin.
2. Sol paneldə mövcud olan Ekranı Paylaş seçimini vurun > Bütün proqramların uzaqdan idarə edilməsini aktivləşdirin yanındakı qutunu seçin.
Qeyd: Seçimi aktivləşdirmək üçün siz Zoom-u administrator kimi işə salmalısınız.
3. Sonra Qabaqcıl seçiminə klikləyin.
4. Seçim seçin, Ekran paylaşımınızı saniyədə kadrlarla məhdudlaşdırın və dəyəri dəyişdirin.
Qeyd: Yeni dəyər 10-dan aşağı olmalıdır.
5. Tamamlandıqdan sonra Parametrlər pəncərəsindən çıxın və ekranı paylaşmağa çalışın. Bu kömək etmirsə, iştirakçılar tərəfindən ekran paylaşımının aktiv olub olmadığını yoxlayın. Bu parametr deaktivdirsə, iştirakçılar Host deaktiv edilmiş iştirakçı ekran paylaşımı mesajı ilə qarşılaşır.
6. Bu masaüstü paylaşma problemini həll etmək üçün Ekranı Paylaş düyməsini > Qabaqcıl Paylaşım Seçimləri üzərinə klikləyin.
7. Sonra, Kimlər paylaşa bilər?
Əlavə İpucu
altında Bütün İştirakçıların seçildiyinə əmin olun. İpucu: Əgər siz Android və ya iOS cihazında Böyütmə istifadə edirsinizsə, Daha çox > Parametrlər > İştirakçılara Paylaşılan Ekranı aktivləşdirməyə icazə verin seçiminə klik etməlisiniz.
8. Bu yolla siz Zoom-da ekran paylaşımı və qara ekran problemini həll edə bilərsiniz.
Düzeltme 2 – Qrafik Sürücünü Yeniləyin
Parametrləri yenidən konfiqurasiya etdikdən sonra belə, Zoom-da ekran paylaşımı işləmirsə, belə görünür ki, siz nasaz qrafik sürücüsünü işə salmaq. Buna görə də, qara ekran görüntüsünü və Zoom ekranını düzəltmək üçün sh problemlər olduqda, biz sürücünü yeniləməli və bunun kömək edib-etmədiyini görməliyik.
Ən son sürücünü istehsalçının saytından əl ilə endirə bilərsiniz. Bununla belə, vaxtınızın az olduğunu düşünürsünüzsə və ya özünə inamınız yoxdursa, Smart Driver Care ilə sürücünü avtomatik olaraq yeniləyin.
Adından da göründüyü kimi Smart Driver Care sisteminizi köhnəlmiş sürücülər üçün skan edən əla sürücü yeniləmə proqramıdır. Smart Driver Care istifadə edərkən, əməliyyat sistemləri, cihazlar və digərləri haqqında məlumat toplamaqdan narahat olmaq lazım deyil. Bu alət bütün bunları öz başına edir, köhnəlmiş sürücüləri tapır və yenilənmişləri göstərir.
Pulsuz versiyadan istifadə etməklə siz yalnız bir neçə sürücüləri yeniləyə bilərsiniz, lakin tam versiya ilə bütün köhnəlmiş sürücüləri bir anda yeniləyə bilərsiniz. Üstəlik, 60 günlük pul geri zəmanəti ilə gəlir. Smart Driver Care-dən necə istifadə etmək olar:
1. Smart Driver Care-i endirin və quraşdırın
2. Windows üçün ən yaxşı sürücü yeniləyicisini işə salın.
3. İndi Skanı Başlat üzərinə klikləyin və Smart Driver Care sisteminin nasaz sürücüləri skan etməsini gözləyin.
4. Ödənişli versiyadan istifadə edirsinizsə, bütün sürücüləri bir anda yeniləmək üçün Hamısını Yenilə düyməsini vurun. Lakin, sınaq versiyasından istifadə edirsinizsə, hər bir sürücünün yanındakı Sürücünü Yenilə düyməsini klikləməklə hər bir sürücünü yeniləməlisiniz.
5. Smart Driver Care istifadə edərkən hər hansı problemlə üzləşdiyiniz halda, [email protected] ünvanında texniki işçimizlə əlaqə saxlayın.
Köhnəlmiş sürücülərin yenilənməsi Zoom paylaşma ekranı və qara ekran problemi üçün möhkəm həlldir. Bu üsul işləmirsə, növbəti düzəlişə keçin.
Düzeltme 3 – İnternet Bağlantısını Yoxlayın
İnternet bağlantınızı yoxlamaqla demək istədiyimiz sabit internet bağlantısından istifadə etdiyinizə əmin olmaqdır. Bu vacibdir, çünki Zoom 800kbps-dən az sürətə malik bağlantıda işləyə bilməz və ekran paylaşımı üçün sizə minimum 150kbps lazımdır. İnternet sürətiniz bu qədər də çox deyilsə və ya əlaqə azalırsa, internet bağlantınızın sürətini artırmalısınız.
Sürəti artırmaq üçün Wi-Fi bağlantınızı bir dəqiqəlik söndürün və sonra yandırın. Həmçinin, biz Wi-Fi marşrutlaşdırıcını yaxınlaşdırmağı təklif edirik. Bu addımların hər ikisi sürəti artırmağa kömək edəcək və həmçinin paket itkisinin qarşısını alacaq və bununla da internet bağlantısının sabitliyini artıracaq.
Mobil istifadəçilər Təyyarəni aktivləşdirə bilər bir dəqiqə və sonra bunun kömək edib-etmədiyini görmək üçün onu söndürün.
Düzeltme 4 – Ekranı paylaşmazdan əvvəl videonu söndürün
Yuxarıda izah edildiyi kimi Böyütmə internet bant genişliyindən asılıdır. Bundan əlavə, video konfrans daha çox bant genişliyi sərf edir, ona görə də Zoom paylaşma ekranı işləmirsə, videonu dayandırmağa və sonra ekranı paylaşmağa çalışın. Bu işləməlidir.
Qeyd: Zoom otağına video olmadan daxil olsanız, Zoom paylaşma ekranı problemi ilə üzləşə bilərsiniz, bu səbəbdən bu problemi həll etmək üçün otağı tərk edin və Zoom-a yenidən qoşulun. Bunu edərkən Videomu söndür seçin və sonra Görüşə qoşulun. Bu, daha az bant genişliyindən istifadə edəcək və siz ekranı Zoom-da paylaşa biləcəksiniz.
Düzeltmə 5 – Bütün lazımi icazələri aktivləşdirin
Böyütmə proqramında lazımi icazələr yoxdursa, Böyütmə ekranı paylaşımı işləməməsi problemi ilə üzləşə bilərsiniz. Beləliklə, Böyütmə ekranı paylaşma problemi ilə üzləşməmək və paylaşma ekranına nəzarət etmək üçün bütün icazələri aktiv etməlisiniz.
Windows istifadəçiləri Windows axtarış panelində Məxfilik Parametrlərini yazmalıdırlar. Sonra, onlar Tətbiq icazələri > icazəni seçin > klikləməli və Masaüstü Tətbiqlərə İcazə Ver altında Zoom Görüşlərinin aktiv olduğundan əmin olmalıdırlar.
Digər Zoom parametrləri üçün eyni addımları təkrarlayın.
Mac istifadəçiləri Apple nişanı > Sistem Tərcihləri > Təhlükəsizlik və Məxfilik > Məxfilik > Ekran qeydi > kilid işarəsinə klikləyin > admin parolunu daxil edin > Böyütmənin yanındakı qutuyu işarələməlidir.
Android istifadəçiləri Parametrlər > Tətbiqlər və bildirişlər bölməsinə keçməlidirlər > Böyüt > İcazə > İcazə verilməmiş toxunma icazəsi altında > burada İcazə Ver və ya İcazə Ver seçin yalnız proqramdan istifadə edərkən.
Bütün digər icazələr üçün addımları təkrarlayın .
iOS istifadəçiləri Parametrlər > Böyüt > bütün icazələri aktivləşdirin
Bu qədər, İndi cihazlardan hər hansı birində Zoom istifadə edərkən ekranı paylaşmağa çalışın, heç bir problemlə üzləşməməlisiniz.
Düzeltme 6 – GPU-lar arasında avtomatik keçidi söndürün
Ümumiyyətlə, batareyanın ömrünü uzatmaq üçün bu funksiya qeyri-aktiv edilir, lakin aktiv olduqda ekranı böyütmə problemi yaranır və siz də qara ekranı görürsünüz. Bunu düzəltmək üçün biz GPU-lar arasında avtomatik keçidi deaktiv etməliyik.
Bunun üçün GPU-lar arasında keçidi necə söndürmək olar
Windows1. I n Windows axtarış çubuğuna NVIDIA idarəetmə paneli > Enter
2 yazın. Sol paneldə Tapşırığı Seçin > 3D parametrlərini idarə et > Proqram Parametrləri > Fərdiləşdirmək üçün Proqram Seçin > Əlavə et
3 seçin. Gözdən keçir düyməsini basın
4. C: > İstifadəçilər > “İstifadəçi adınız” > AppData > Rouminq > Böyüt > bində cptHost.exe axtarın.
5. Bu faylı işə saldıqdan sonra bu proqram üçün üstünlük verilən qrafik prosessorunu seçin”, İnteqrasiya edilmiş qrafika > Tətbiq et
macOS1 seçin. Apple menyusu > Sistem Tərcihləri < Enerjiyə qənaət > Avtomatik qrafik keçidi
2. İndi, Zoom-dan istifadə edərkən ekranı paylaşmağa çalışın, siz artıq Zoom-da paylaşma ekranı ilə qarşılaşmamalısınız.
Bu işləmirsə, Zoom-u yenidən quraşdırmalıyıq. Zoom-u yenidən quraşdırmaq üçün aşağıdakı addımları yerinə yetirin:
7-ni düzəldin – Zoom-u yenidən quraşdırın
1. Windows + R
2 basın. appwiz.cpl > OK yazın.
3. Böyütməni axtarın > sağ klikləyin > Sil
4. Ekrandakı təlimatlara əməl edin və Zoom proqramını silin
5. Bu tamamlandıqdan sonra, rəsmi Yükləmə Mərkəzindən Zoom proqramının ən son versiyasını endirin.
Təzə nüsxəni quraşdırın, ekran paylaşımı indi işləməlidir və ekranın işləməməsi ilə bağlı paylaşım problemi ilə üzləşməyəcəksiniz.
Bununla Böyütmə paylaşma ekranının işləməməsini həll etmək üçün 7 ən yaxşı düzəlişdən ibarət bələdçimiz sona çatır. Ümid edirik ki, yazı problemi həll etməyə kömək edir. Suallarınız və ya rəyiniz olarsa, şərhlər bölməsində bizə bildirin.
oxumaq: 0