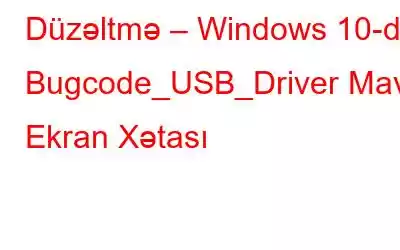USB cihazını Windows 10-a qoşduqdan sonra Windows 10-da Bugcode_USB_Driver Mavi Ölüm Ekranı xətası ilə qarşılaşırsınız? Yaxşı, narahat olmayın və məyus olmayın.
Bu yazıda Bugcode_USB_Driver problemini həll etməyin ən sürətli və sadə yollarını müzakirə edəcəyik.
Əlavə İpucu
Windows ilə əlaqəli ümumi problemləri təmir etmək və Bugcode_USB_Driver BSOD xətasını həll etmək üçün sürücüləri yeniləmək, disk səhvlərini təmir etmək, etibarsız reyestr qeydlərini yoxlamaq, lazımsız faylları təmizləmək və digər optimallaşdırma tapşırıqlarını yerinə yetirmək tövsiyə olunur. Qabaqcıl Sistem Optimizatoru vasitəsilə bunu etməyin ən sürətli, ən asan və ən sadə yolu.
Bu bir kliklə PC təmizləmə və optimallaşdırma yardım proqramı bütün bu tapşırıqları və daha çoxunu yerinə yetirməyə kömək edir. İstifadə etmək üçün onu endirmək üçün bura klikləyin.
Endirdikdən sonra onu işə salın və Smart PC Care-ə başlayın.
Skanlamanın bitməsini gözləyin; tamamlandıqdan sonra Optimize et və səhvləri düzəldin. Bundan əlavə, siz fərdi skanlar həyata keçirə və xətaları düzəldə bilərsiniz.
Bu, Windows PC-nizdə problemlər yaradan problemlərdən xilas olmağa kömək edəcək.
Qabaqcıl Sistem Optimizatoru haqqında ətraflı məlumat üçün. Bura klikləyin və hərtərəfli icmalı oxuyun.
İndi gəlin Windows 10-da Bugcode_USB_Driver Mavi Ekran Xətasını necə düzəltməyi ətraflı öyrənək
Windows-da BUGCODE_USB_DRIVER Problemini Düzəltmə Yolları
Metod 1. Windows-un yenilənməsi
Windows yeniləmələri səhv düzəlişlərini ehtiva etdiyindən, Windows-un yenilənməsi bəzən Bugcode_USB_Driver Ölümün Mavi Ekranı xətasını həll etməyə kömək edir. Windows 10-da. Beləliklə, ilk addım olaraq Windows-u yeniləməyi təklif edirik. Bunu etmək üçün aşağıdakı addımları yerinə yetirin:
Addım 1. Windows + I basın
Addım 2. Yeniləmə və Təhlükəsizlik seçimini axtarın. İki dəfə klikləyin.
Addım 3. Yeni pəncərədə Yeniləmələri yoxlayın
Qeyd: üzərinə klikləyin. Sistem mövcud yeniləmələri axtarmağa başlayacaq. Əgər bunlar varsa, onlar avtomatik endiriləcək.
Bu, bugcode_ndis_driver BSOD xətasını düzəltməyə kömək etməlidir. Bununla belə, problem davam edərsə, növbəti addıma keçin.
Metod 2. Cihaz Sürücülərini Yeniləyin
Sistemdə uyğun olmayan və ya köhnəlmiş disk işlədikdə, Bugcode_USB_Driver Blue ilə qarşılaşa bilərsiniz. Windows 10-da Ölüm Ekranı xətası. Bunu həll etmək üçün yenilənmiş və uyğun sürücüləri yükləməlisiniz.
Həqiqətən, siz sürücüləri əl ilə yeniləyə bilərsiniz, lakin bunun vaxtı çatacaq. -istehlak edir və cihaz haqqında bütün məlumatlara sahib olmanız lazımdır. Beləliklə, bütün bu əngəllərdən qaçınmaq və vaxta qənaət etmək üçün etibarlı sürücü yeniləyicisindən istifadə etmək tövsiyə olunur. Bunun üçün Advanced System Optimizer tərəfindən təmin edilən Sürücü Yeniləyici modulundan istifadə etməyə çalışın. Bu, cihaz drayverlərini heç bir problem olmadan yeniləməyin ən təhlükəsiz və sürətli yoludur.
Qabaqcıl Sistem Optimizerindən istifadə etmək və sürücünü yeniləmək üçün aşağıda izah edilən addımları yerinə yetirin:
1. Qabaqcıl Sistem Optimizerini endirin, quraşdırın və işə salın.
2. Windows Optimizatorları > Sürücü Yeniləyicisi
3 klikləyin. Köhnəlmiş sürücülər üçün sistemi skan edin
4. Siyahı əldə etdikdən sonra köhnəlmiş sürücüləri yeniləyin və dəyişiklikləri yadda saxlamaq üçün sistemi yenidən başladın.
İndi Windows-da Bugcode_NDIS_BSOD_error olub olmadığını yoxlayın.
Lakin, sürücülərin necə yenilənməsini öyrənmək istəyirsinizsə, üzərinə klikləyin. burada əl ilə.
Qeyd: Drayverləri yeniləməzdən əvvəl bütün sürücülərin tam ehtiyat nüsxəsini çıxarmağı təklif edirik. Bunun üçün siz Driver updater tərəfindən təklif olunan Yedəkləmə funksiyasından istifadə edə bilərsiniz.
Bu, lazım olduqda sürücüləri bərpa etməyə kömək edəcək.
Metod 3. Problemli Proqramları Silin
Bəzi üçüncü tərəf proqramları və ya bu yaxınlarda quraşdırılmış proqram təminatı da Windows 10-da Bugcode_USB_Driver Mavi Ölüm Ekranı xətasına səbəb ola bilər. Heç bir üçüncü tərəf proqram təminatının ziddiyyət təşkil etmədiyinə əmin olmaq üçün bütün yeni quraşdırılmış və ya naməlum proqramları silməyə çalışın. Quraşdırılmış proqramların siyahısını əldə etmək və onları silmək üçün Siz Advanced System Optimizer-in Silinmə Menecerindən istifadə edə bilərsiniz.
Daimi Baxım > Silinmə Meneceri > Proqram Siyahısı üzərinə klikləyin.
Skanı işə saldıqdan sonra, o, bütün quraşdırılmış proqramları sadalayacaq.
Buradan heç bir qalıq qoymadan onları silə bilərsiniz.
Sistemi yenidən başladın və sonra Bugcode_USB_Driver xətasını yoxlayın, indi həll edilməlidir.
Metod 4. Güc Parametrlərini Tənzimləyin
Yalnız köhnəlmiş sürücülər, üçüncü tərəf proqramları Bugcode_USB_Driver problemlərinə səbəb ola bilməz. Bəzən yanlış enerji parametrləri səbəbindən siz də Windows 10-da Ölümün Mavi Ekranı xətası ilə üzləşə bilərsiniz. Bunu həll etmək üçün bunun üçün USB seçmə dayandırma parametrini deaktiv edin, aşağıda izah edilən addımları yerinə yetirin:
1-ci addım : Windows axtarışında Güc Seçimləri
yazınAddım 2: Güc və yuxu parametrlərini seçin və iki dəfə klikləyin.
axtarış nəticəsi Seçdiyiniz enerji planının yanında Plan parametrlərini dəyiş üzərinə klikləyin
Addım 3: Əlavə güc parametrləri> klikləyin Plan parametrlərini dəyişdirin
Addım 4 : İndi, Qabaqcıl enerji parametrlərini dəyiş seçiminə klikləyin və pop pəncərələrdən USB parametrləri seçin.
Onu genişləndirin və söndürün
5-ci addım: Tətbiq edin və sonra dəyişikliklərinizi saxlamaq üçün OK klikləyin
Metod 5. Hard Disk və ya Yaddaşınızı yoxlayın
Xasalanmış sabit disk və ya Yüksək CPU istifadəsi də Windows 10-da Bugcode_USB_Driver Ölümün Mavi Ekranı xətasına səbəb ola bilər. Sabit diskdə səhvləri yoxlamaq üçün Advanced System Optimizer tərəfindən təklif olunan Sistem Təmizləyici, Disk Optimizer, Disk Alətlərini işə sala bilərsiniz.
Alternativ olaraq, Windows axtarışında Əmr əmri yaza bilərsiniz. Nəticəni seçin və Administrator kimi işə salın üzərinə sağ klikləyin).
Skanı işə salmaq və disk xətalarını yoxlamaq üçün chkdsk /f yazın. Bu, Bugcode_USB_Driver xətası səbəbindən BSOD-u düzəltməyə kömək etməlidir.
Ümid edirəm ki, bu addımlardan istifadə etdikdən sonra, Windows 10-da Bugcode_USB_Driver Mavi Ölüm Ekranı xətasını düzəldə bilərsiniz. Haqqında hər hansı rəyiniz varsa Bu, lütfən, aşağıdakı qutuda bizə şərh yazın.
oxumaq: 0