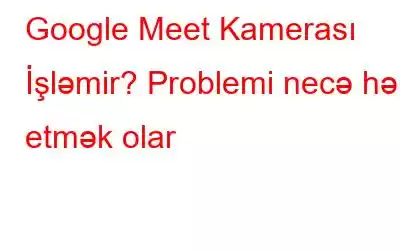Görüşə qoşulmağa çalışdığınız zaman Google Meet kameranız işləmirsə, siz tək deyilsiniz. Bu, vacib bir görüş keçirdiyiniz zaman xüsusilə ağırlaşır. Ancaq narahat olmayın, sizin üçün həll yollarımız var. Lakin bu problemi həll etməyə başlamazdan əvvəl veb-kameranızın xarici USB-lərə düzgün qoşulub-qoşulmadığını yoxlayın.
Həmçinin, kameranızın digər proqram və ya cihazlarda yaxşı işlədiyinə və heç bir proqram olmadığına əmin olun. hazırda fonda işləyən kameradan istifadə edin. Həmçinin, Google Meet-in ən son versiyaya güncəlləşdiyinə əmin olun. Budur, Google Meet-də kameranın işləməməsi ilə bağlı bəzi məsləhətlər.
Google Meet Kamerası İşləmir? Problemi Necə Həll etməli
Kompüterinizin Kamerasına Girişə İcazə Verin
Kompüteriniz kameraya girişin qarşısını alırsa, Google Meet sizə kameranın işləməməsi barədə məlumat verəcək. Aşağıdakı prosedurlara əməl etməklə kompüterinizin kamerasına girişə icazə verin.
Addım 1: Parametrləri açmaq üçün klaviaturada Windows və I düymələrini basın. Bundan sonra Məxfilik seçin.
2-ci addım: Aşağı sürüşdürdükdən sonra Kamera seçin. Dəyişiklik düyməsini klikləməklə cihazınızın kamera girişinin aktiv olduğundan əmin olun. Bundan sonra Tətbiqlərin kameranıza daxil olmasına icazə verin aktiv olduğundan əmin olun.
3-cü addım: Bu dəfə işlədiyini yoxlamaq üçün Google Meet-i yenidən başladın. . Bu parametrlər ilkin olaraq aktiv edilibsə, davam edin və növbətisini cəhd edin.
Kompüterinizin Kamerasına Brauzer girişinə icazə verin
Brauzerinizə kameradan istifadə etmək icazəsi verilməlidir. Google Meet-dən digər brauzerlərdə istifadə edə bilsəniz də, Chrome-un ən yaxşı təcrübəni təmin etdiyi danılmazdır. Chrome'unuzun kameradan istifadə edə biləcəyini burada yoxlayın:
Addım 1: Aşağıdakıları kopyalayın və Chrome ünvan çubuğuna yapışdırın.
Chrome:/settings/content/camera
Addım 2: Sonra “Saytlar kameranızdan istifadə etməyi xahiş edə bilər” seçiminin aktiv olduğundan əmin olun.
Addım 3: Google Meet görüşündə iştirak etdiyiniz zaman sizə qutu təqdim olunacaq. Mikrofon və kameranızdan istifadə etmək üçün meet.google.com qutusundakı İcazə Ver düyməsinə klikləyin.
Chrome:/settings/content/camera-nı kopyalayın. Google Meet-ə kameranıza daxil olmaq üçün icazə verdiyinizi təsdiqləmək üçün yenidən ünvan çubuğuna yapışdırın.
Bu həll problemi həll etmirsə Bizim problemimiz, növbəti addıma keçin.
Ən Ən Son Kamera Sürücüsünü Quraşdırın
Cihaz drayveri aparat üçün proqram interfeysini təmin edən proqram təminatı parçasıdır. Google Meet-də kameranın işləməməsi probleminin səbəbi köhnəlmiş və ya xarab kamera sürücüsü ola bilər. Nəticədə, probleminizi həll edib-etmədiyini görmək üçün kamera drayverinizi yeniləməlisiniz. Sürücünü əl ilə yeniləmək üçün vaxtınız, səbriniz və ya bacarıqlarınız yoxdursa, Advanced Driver Updater bunu sizin üçün edə bilər. Bu proqram kompüterinizi aşkar edəcək və kamera modelinizə və Windows versiyasına uyğun drayveri tapacaq, sonra onu düzgün endirib quraşdıracaq:
Addım 1: Yükləmək asandır Kompüterinizdə Qabaqcıl Sürücü Yeniləyicisi, aşağıdakı Yükləmə düyməsini klikləyin.
Addım 2: Proqramı quraşdırın və iki dəfə klikləyin. onu işə salmaq üçün yaradılmış qısayolda.
Addım 3: Tətbiq ekranının mərkəzindəki İndi Skanlamağa Başla düyməsini klikləyin.
4-cü addım: Ekranınızda sürücü ilə bağlı problemlərin siyahısı görünəcək. Siyahıda kamera sürücülərini axtarın.
Addım 5: Kamera drayverində nəyin səhv olduğunu başa düşdükdən sonra onun yanındakı Sürücünü yeniləyin simgesini klikləyin.
Addım 6: Sürücülərin yenilənməsini tamamladıqdan sonra dəyişikliklərin baş verdiyinə əmin olmaq üçün kompüteri yenidən başladın.
Antivirus Proqramınızı Yoxlayın
Veb qoruma xüsusiyyətlərinə malik bəzi antivirus proqramları veb-kameranızdan istifadə etməyinizə mane olacaq. Əgər sizdə antivirus proqramları quraşdırılıbsa, onlayn qorunma parametrlərini yoxlayın. Bütün Tətbiqlər və girişi varsa, digərləri üçün veb-kameraya girişi bloklamaq seçimini işarədən çıxarın. Alternativ olaraq, kameranızın istifadəsinə mane olub-olmadıqlarını görmək üçün onları müvəqqəti olaraq söndürə bilərsiniz.
Kompüterinizi və ya İnternet Brauzerinizi yenidən başladın
Proqram konfliktləri kimi kompüter problemləri, çox güman ki, buna səbəb ola bilər. veb-kameranızın nasaz olması. Bundan əlavə, brauzerin həddindən artıq yüklənməsi ehtimal olunan səbəbdir. Bu potensial problemlərin hər ikisini həll etmək üçün kompüterinizi və ya brauzerinizi yenidən başlatmağa cəhd edə bilərsiniz. Çətinlikləri aradan qaldırmağın ən sadə yolu maşınınızı və ya proqramınızı yenidən başlatmaqdır.
Chrome-da MediaFoundation Video Capture funksiyasını deaktiv edin
Yuxarıdakı həllərin heç biri Google Meet-də kamera probleminizi həll etməkdə müvəffəq deyilsə , son variantı sınayın. Google bayraqları daxili Chrome xüsusiyyətləridir sınaqdan keçirilir. Onlardan biri MediaFoundation Video Capture-dir. Məlumatlara görə, brauzerlərdə MediaFoundation Video Capture funksiyasının aktivləşdirilməsi veb-kamera işində problemlər yarada bilər. Beləliklə, davam edin və onu Chrome-dan deaktiv edin:
Addım 1: Chrome brauzerinizin ünvan qutusuna aşağıdakıları daxil edin və sonra Enter düyməsini basın.
chrome:/flags/#enable-media-foundation-video-capture
Addım 2: Açılan menyudan Disable seçin.
Addım 3: Brauzerinizi yenidən başladın və kameranın indi düzgün işlədiyini yoxlayın.
Google Meet Kamerasının uğursuz olmasının ümumi səbəbləriGəlin həmçinin Google Kameranızın işləməməsinin bəzi ümumi səbəblərinə qısaca nəzər salın –
- Vebkamera bəzi digər proqramlar tərəfindən istifadə olunur
- Kifayət qədər təmin etməmisiniz audio və ya kameraya icazələr
- Köhnəlmiş veb-kamera drayveri
- Video parametrləri düzgün konfiqurasiya edilməyib
- Pis internet qəbulu
Google Meet kamerasındakı son söz işləmir? Problemi Necə Həll etməli
Covid 19 pandemiyası səbəbiylə qurulan Evdən İş mədəniyyətində Google Meet istifadəçilərə tapşırıqlarını evdən yerinə yetirməyə imkan verən mühüm vasitədir. Bu, həmçinin kameranın işə salınmasını tələb edir və o işləmirsə, bu bir növ narahatlıq və ya problemlərə səbəb ola bilər. Yuxarıdakı üsullar kompüterinizdə işləmədiyi Google Meet kamerasını düzəltməyə kömək edəcək.
Bizi sosial mediada - Facebook, Instagram və YouTube-da izləyin. Hər hansı bir sualınız və ya təklifiniz üçün aşağıdakı şərh bölməsində bizə bildirin. Biz sizə həll yolu ilə qayıtmaq istərdik. Biz mütəmadi olaraq texnologiya ilə bağlı ümumi məsələlərə cavablarla yanaşı məsləhətlər və tövsiyələr dərc edirik.
oxumaq: 0