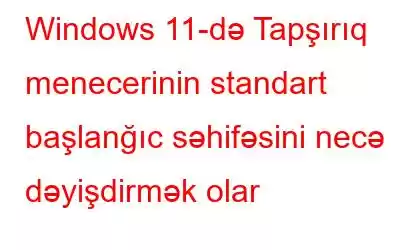Windows 11 ƏS-də mövcud olan bütün alətlər və funksiyalar arasında Tapşırıq Meneceri masaüstünüzün performansını və resurslarını izləmək üçün əlverişli olan ən vacib vasitələrdən biridir. Bu, xüsusilə kompüterimiz ləng davranmağa başlayanda (indi və sonra baş verən bir şey) faydalı olduğunu sübut edir. Bundan əlavə, Tapşırıq Meneceri işləyən proqramlar, proseslər və xidmətlər haqqında real vaxt məlumat verir. O, həmçinin kompüterinizdə şəbəkə fəaliyyətinin və yaddaş məlumatlarının monitorinqini asanlaşdırır.
Tapşırıq Menecerindən istifadə etmiş hər kəs bilir ki, Tapşırıq Menecerinin standart başlanğıc səhifəsi Proseslər nişanı və səhifəsidir. Bununla belə, insanlar müxtəlif səbəblərdən tez-tez tablar arasında keçid edirlər. Eyni şeyi etsəniz, qüsursuz əməliyyatlar üçün Tapşırıq Meneceri standart başlanğıc səhifəsini dəyişdirməyin mənası var.
Oxumaq istəyə bilərsiniz: Tapşırıq meneceri Windows 11-də işləmir? Düzəltmə budur!
Windows 11-də Tapşırıq Menecerinin defolt başlanğıc səhifəsini dəyişdirmək mümkündürmü?
Bəli, mümkündür! Siz Windows 11-də Tapşırıq Meneceri standart başlanğıc səhifəsini dəyişə bilərsiniz. Bunu etməyin üç yolu var və onların hamısı sadə və sürətlidir. Tapşırıq menecerində Windows 11-in Defolt Başlanğıc Səhifəsini dəyişdirmək üçün sizə addım-addım təlimatlar verəcəyik.
- Köhnə Tapşırıq Menecerinin Defolt Başlanğıc Səhifəsini dəyişdirin
- Köhnə Tapşırıq Menecerinin Defolt Başlanğıc Səhifəsini dəyişdirin
- İstifadə edin Tapşırıq Menecerinin Defolt Başlama Nişanını Dəyişdirmək üçün Reyestr Redaktoru
Windows 11 Tapşırıq Menecerində Başlanğıc Səhifəsinin dəyişdirilməsi prosesini öyrənmək üçün bunu etməlisiniz:
Köhnə Tapşırıq Menecerinin Defolt Başlanğıc Səhifəsini Necə Dəyişdirmək olar?
Defolt başlanğıc səhifəsini dəyişmək üçün qeyd olunan ardıcıllıqla bu addımları yerinə yetirin.
Addım 1– Windows 11 kompüterinizdə Başlat menyusunu açın.
Addım 2: Axtarış qutusuna Tapşırıq meneceri yazın və Enter düyməsini basın.
Addım 3: Növbəti ekranda siz aşağı sol küncdə Parametrləri tapacaqsınız. Eyni üzərinə klikləyin!
Addım 4: Defolt Başlanğıc Səhifəsinin başlığı altında Tapşırıq Menecerinin bütün nişanlarını görəcəksiniz. Dəyişdirmək istədiyinizi seçin və onu Defolt Tapşırıq Meneceri Səhifəniz kimi təyin edin.
Buyurun. Siz Windows 11-də Tapşırıq Menecerinin defolt başlanğıc səhifəsini dəyişirsiniz. İndi Tapşırıq Menecerini bağlaya bilərsiniz və Tapşırıq Menecerini işə saldığınız zaman seçdiyiniz Tab avtomatik olaraq seçdiyiniz yolu açacaq. .
Oxumalısınız: Windows 10-dan Taskeng.exe Virusunu Necə Silmək olar
Köhnə Tapşırıq Menecerinin Defolt Başlanğıc Səhifəsini Necə Dəyişdirmək olar?
Əgər siz köhnə Tapşırıq menecerində işləyirsinizsə və onu yeniləməmisinizsə, defolt səhifəni dəyişmək addımları əvvəlkindən fərqli olacaq. Əgər köhnədirsə, aşağıdakı addımları yerinə yetirin.
Addım 1: Başlanğıcını açın.
Addım 2: Axtarış Panelinə Tapşırıq Meneceri yazın və enter düyməsini basın. O, Ctrl + Shift + Esc düymələrini birlikdə basmaqla işə salına bilən Tapşırıq Menecerini açacaq.
Addım 3: Növbəti ekranda Faylın yanındakı Seçimlər üzərinə klikləyin.
>
Addım 4: Seçimlər üzərinə kliklədikdən sonra Defolt Nişanı Ayarla tapın. Bu, sizə seçmək üçün bütün Tapşırıq Meneceri Nişanlarını verəcəkdir. Defolt olaraq təyin etmək istədiyiniz nişanı seçin və pəncərəni bağlayın.
Oxumaq istəyə bilərsiniz: Windows 11 Tapşırıq Çubuğu İşləmir: Düzəliş Necə Edilir.
Tapşırıq Menecerinin Defolt Başlanğıc Nişanını Dəyişmək üçün Reyestr Redaktorundan Necə İstifadə Etməli?
Tapşırıq Menecerinin defolt başlanğıc Nişanını dəyişdirmək üçün Qeyd Defteri Redaktorundan istifadə etmək üçün bu təlimatları izləyin:-
Addım 1 : Əvvəlcə Start açın. Axtarış qutusuna regedit yazın və Enter düyməsini basın. O, Reyestr Redaktorunu işə salacaq.
Addım 2: Sonra Reyestr Redaktorunun sol tərəfində aşağıda göstərilən düyməyə keçin və ya onu tapın. Növbəti səhifədə HKEY_CURRENT_USER, sonra Proqram təminatı, Microsoft, Windows, CurrentVersion və TaskManager seçin. Verilən eyni sıraya əməl edin.
Addım 3: Tapşırıq Meneceri alt qovluğundan Yeni > DWORD (32-bit) Dəyərini seçmək üçün sağ klik menyusundan istifadə edin.
4-cü addım: Yeni yaradılmış REG_DWORD-a Başlanğıc Nişanı adını verin.
Addım 5: İndi Başlanğıc Nişanı REG_DWORD üzərinə sağ klikləyin və “Dəyər Məlumatını Ayarla” seçin, sonra aşağıda sadalanan dəyərləri daxil edin:
- 0 = Proseslər
- 1 = Performans
- 2 = Tətbiq tarixçəsi
- 3 = Başlanğıc
- 4= İstifadəçilər
- 5 = Təfərrüatlar
- 6 = Xidmətlər
Addım 6: OK düyməsini klikləyin və dəyişiklikləri həyata keçirmək üçün kompüterinizi yenidən başladın.
Nəticə
Bu məqaləni nəzərdən keçirdikdən sonra tapşırığı yerinə yetirmək üçün nəyə ehtiyacınız olduğunu bilməlisiniz. Siz köhnə tipli Tapşırıq menecerinə və ya yenisinə əsaslanaraq standart başlanğıc səhifəsini dəyişdirmək üçün müvafiq yanaşmaya əməl edə bilərsiniz.
Əlavə suallarınız üçün şərh bölməsinə klikləyin.
Biz sizə hər cür kömək etməkdən məmnunuq!
NÖVBƏTİ OXUYUN:
- Windows 10 Tapşırıq Menecerinin Cavab Verməməsini Düzəliş Yolları
- Windows Tapşırıq Menecerindən maksimum yararlanmaq üçün necə?
- Tapşırıq meneceri olmadan cavab verməyən proqramları necə öldürmək olar
- Google'un Daxili Chrome Tapşırıq Menecerindən necə istifadə etməli
- Mac-da Tapşırıq Menecerindən Necə İstifadə Edilir
- Gizlətməyən Windows 10 Tapşırıq Çubuğunu necə düzəltmək olar?
- Proqramları Tapşırıq Panelinə bərkidmək olmur? Düzəlişimiz var!
oxumaq: 0