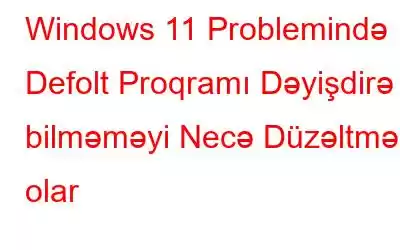Əgər siz onlardan razı deyilsinizsə, Windows defolt proqramlarından hər hansı birini sevimli seçimlərinizlə əvəz edə bilərsiniz. Windows 10-da bu prosedur olduqca sadə idi, lakin Microsoft Windows 11 istifadəçiləri üçün bunu bir az daha çətinləşdirdi. Bu yazıda Windows 11-in standart tətbiqlərini necə dəyişdirmək barədə ətraflı məlumat verəcəyik. Defolt tətbiqlər işləmirsə, bu dərslikdə sonradan bəhs etdiyimiz problemlərin aradan qaldırılması üsullarından birini sınayın.
Windows 11-in Defolt Tətbiqlərini Necə Dəyişdirmək olar?
Metod 1: " Birlikdə aç” menyu elementi
Defolt tətbiqləri dəyişdirməyin daha sadə yollarından biri kontekst menyusudur. Budur addımlar:
Addım 1: İstədiyiniz fayla sağ klikləyin.
Addım 2: “Birlikdə açın” və sonra Başqa Proqram Seçin üzərinə klikləyin.
Addım 3: Dialoq qutusunda defolt seçim etmək istədiyiniz proqramı seçin.
Qeyd: Defolt olaraq təyin etmək istədiyiniz proqram siyahıda mövcud deyilsə, seçin 'Bu kompüterdə başqa proqram axtarın' və onun quraşdırma qovluğundan proqramı seçin
Addım 4: Sonra, “Faylları açmaq üçün həmişə bu proqramdan istifadə edin” seçimini və sonra OK düyməsini klikləyin.
Defolt proqram indi seçdiyiniz tətbiqə dəyişdirilib.
Metod 2: Parametrlər Proqramından istifadə edin
Siz Defolt Proqramlar menyusunu aça və oradan seçdiyiniz proqramı seçə bilərsiniz. Bunu necə etmək olar:
Addım 1: Windows Parametrlərinə daxil olmaq üçün Win + I düymələrinə eyni vaxtda basın.
2-ci addım: Sol paneldə Proqramlar seçin.
Addım 3: Defolt Proqramlar seçin .
Addım 4: Defolt etmək istədiyiniz proqramı seçin. Tətbiqin qeydiyyatdan keçdiyi bütün fayl və keçid növləri indi görünməlidir.
Addım 5: Siz hər bir fayl növünə klikləməli və aşağıdakı pəncərədən düzgün proqramı seçməlisiniz. bir proqramı bütün qeydiyyatdan keçmiş fayl növləri və keçidləri üçün defolt kimi təyin etmək istəyirsinizsə.
Bunu etməklə, proqram seçilmiş fayl və keçid növləri üçün defolt seçimə çevrilməlidir.
Metod 3: Fayl Xüsusiyyətlərini Dəyişdirin
Siz həmçinin hədəflənmiş faylın "fayl xassələrini" dəyişə bilərsiniz� �� fərqli standart tətbiq etmək üçün onu açın. Davam etmək üçün bu addımları yerinə yetirin:
Addım 1: İstədiyiniz fayla sağ klik edərkən menyu panelindən Xüsusiyyətlər i seçin.
Addım 2: Ümumi tabına keçin və “Birlikdə açılır”ın yanındakı Dəyişdir düyməsini seçin. >.
Addım 3: İndi istədiyiniz proqramı seçin, sonra OK düyməsini basın.
Windows 11 Defolt Tətbiqləri Dəyişməyə İcazə Verməzsə Nə etməli?
Proses 1: Windows 11-i yeniləyin
Uyğunsuzluqlar nəticəsində problemlərlə üzləşə bilərsiniz. yenidən köhnə Windows versiyasını istifadə edir. Bu halda, Windows 11 ən son versiyaya yenilənməlidir. Bunu necə etmək olar:
Addım 1: Windows Parametrlərinə daxil olmaq üçün Win + I düymələrini eyni vaxtda basın.
2-ci addım: Sol paneldə Windows Yeniləmə-ni seçin.
Addım 3: İndi sağ tərəfdə yerləşən Yeniləmələri Yoxlayın düyməsini klikləyin.
Addım 4: Endirin və Quraşdırın < seçimi ilə. /strong>düyməsinə, gözlənilən yeniləmələrin hər birini bir-bir quraşdırın və sonra kompüterinizi yenidən başladın.
Proses 2: Xüsusi Tətbiqi Sıfırlayın
Düzəlmək üçün proqramı sıfırlaya bilərsiniz. problem dəyişməyə çalışdığınız proqramla bağlıdırsa. Davam etmək üçün bu addımlara əməl edin:
Addım 1: Windows Axtarışa daxil olmaq üçün Win + S düymələrini eyni vaxtda basın.
2-ci addım: Powershell yazdıqdan sonra İdarəçi kimi işə salın seçin.
Addım 3: İstifadəçi Hesabına Nəzarət pəncərəsində Bəli seçin.
Addım 4 : Aşağıda göstərilən əmri yazdıqdan sonra Powershell pəncərəsində yazın. Paket adını defolt parametrini tətbiq etmək istədiyiniz proqramın adı ilə əvəz edin.
Get-AppxPackage paket adı -AllUsers | Reset-AppxPackage
Məsələn, Şəkillər proqramını dəyişmək üçün aşağıdakı əmrdən istifadə edin.
Get-AppxPackage Microsoft.Windows.Photos - AllUsers | Reset-AppxPackage
Qeyd: Əmr yerinə yetirildikdən sonra defolt proqramı dəyişdirə bilməyəcəyinizi yoxlayın.
Düzeltmək üçün Yekun Söz Windows 11 PC-də Defolt Tətbiqlərlə Problemlər Və Onları Dəyişdirirsiniz?
Windows ilə əvvəlcədən quraşdırılmış proqramlar təəccüblü dərəcədə istifadəçi dostudur. ndly və effektiv. Ancaq sisteminiz üçün daha yaxşı işləyən daha yaxşı seçim tapsanız, defolt parametri ona dəyişə bilərsiniz. Yuxarıda göstərilən üsullardan istifadə edərək Windows 11 kompüterinizdə standart proqramları dəyişdirməkdə çətinlik çəkməməlisiniz. Bununla belə, nəzərə alın ki, əgər Windows yenidən quraşdırılsa və ya sıfırlansa, bu parametrlər öz defolt parametrlərinə qayıdacaq.
Hər hansı sualınız və ya tövsiyələriniz varsa, lütfən, aşağıdakı şərhlərdə bizə bildirin. Biz sizə bir qətnamə təqdim etməkdən məmnun olarıq. Biz tez-tez məsləhətlər, fəndlər və ümumi texnoloji problemlərin həlli yollarını dərc edirik. Siz bizi Facebook, Twitter, YouTube, Instagram, Flipboard və Pinterest-də də tapa bilərsiniz.
oxumaq: 0