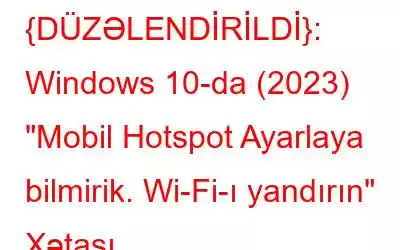Mobil Hotspot istifadəçilərə Wi-Fi-a bənzər bir çox cihazla şəbəkə bağlantısını paylaşmağa kömək edən rahat şəbəkə funksionallığıdır. Buna görə də, smartfonunuzda Mobile Hotspot funksiyası inteqrasiya etdikcə, siz mobil şəbəkənizdən istifadə edə və birdən çox smartfon və ya noutbuku Wi-Fi Mobil Qaynar Nöqtəsinə qoşa biləcəksiniz.
Lakin Windows parametrləri vasitəsilə Wi-Fi qaynar nöqtəsi yaratmağa çalışarkən paylaşılan simsiz əlaqədən istifadə edə bilməyəcəyinizi görürsünüzsə, problemi həll etmək üçün bu çoxsaylı həll yollarını sınayın “ Mobil hotspot quraşdıra bilmirik. Wi-Fi-ı yandırın”.
“Windows 10-da qaynar nöqtəmin sönməyə davam etməsini necə düzəltmək olar?” mövzusunda əvvəlki problemlərin aradan qaldırılması təlimatımızı qaçırdığınız halda, bu yazı buradadır!
Mündəricat: HİSSƏ 1: Düzəltməyin Ən Sürətli Yolu “Biz Mobil Hotspot Ayarlaya bilmirik. Wi-Fi-ı yandırın” xətası 2-ci BÖLÜM: Mobil Qaynar Nöqtəni Həll etmək üçün Əlavə Çözümlər Windows 10-u Aktiv Etməyəcək HİSSƏ 3: Video Təlimatı: “Açmaq mümkün deyil”dən qurtulun Windows 10-da Mobil Hotspot” Problemi!HİSSƏ 1: Həll etməyin ən sürətli yolu “Mobil Hotspotu quraşdıra bilmirik. Wi-Fi Yandırın” Xətası
Uyğun olmayan, köhnə və ya zədələnmiş sürücülər bir neçə PC problemi ilə nəticələnə bilər. Şəbəkə Sürücüləriniz hər hansı bir problemlə qarşılaşdıqda, Wi-Fi Qoşulması kimi problemlərlə qarşılaşa bilərsiniz. Yenə də İnternetə Giriş Yoxdur, İnternet Təhlükəsizliyi Xətası Yoxdur, Microsoft Edge işləmir və ya Mobil Hotspot quraşdıra bilmirik. Wi-Fi-ı yandırın. Buna görə də, kompüterinizə düzgün və ən son şəbəkə drayverlərini endirməli və quraşdırmalısınız.
Sürücüləri Yeniləmək üçün №1 Alət kimi nəzərdən keçirilən Smart Driver Care əla həll yoludur. cari nasaz sürücüləri tapmaq və bütün aparat və proqram təminatınız üçün rəsmi və etibarlı drayverlərlə əvəz etmək.
Windows 10 PC-də Şəbəkə Adapter Sürücülərini Yeniləmək üçün Smart Driver Care-dən Necə İstifadə Edilir?
Windows sisteminizdə ən son şəbəkə sürücülərini quraşdırmaq üçün aşağıdakı addımları yerinə yetirin:
ADDIM 1- Bu peşəkar sürücü yeniləyici yardım proqramını quraşdırın və işə salın.
ADDIM 2- Qeydiyyatdan keçmiş versiyadan İndi Skanı Başlat düyməsini klikləyin və sürücünün proqram təminatını yeniləməsinə icazə verin ani düzəlişlərə ehtiyacı olan sürücü versiyaları.
(Qeyd: fr ilə Smart Driver Care proqramının ee versiyası ilə siz gündə yalnız iki sürücü quraşdıra və yeniləyə bilərsiniz.)
ADDIM 3- Səhv sürücülərin siyahısı göründükdən sonra ekranınızda siyahıdan keçin, uyğun olmayan, köhnəlmiş və ya çatışmayan Şəbəkə sürücülərini axtarın və onları ayrı-ayrılıqda düzəltmək üçün Yeniləmə düyməsini basın. Windows 10 PC-nizdəki bütün sürücüləri yeniləmək istəyirsinizsə, Hamısını Yenilə düyməsini klikləyin.
Smart Driver Care-dən toplu sürücülərin quraşdırılması bir neçə dəqiqə çəkəcək. etibarlı və etibarlı mənbələr.
Bu Dəli Təklifi Qaçırmaq İmkansızdır!
(Foto Redaktor Proqramı üçün Ömürlük Pulsuz Giriş – Foto Studiya)
Bunu Oxumaq İstəyə bilərsiniz: Ağıllı Sürücü Baxımı VS Sürücü Asan: Ən Yaxşı Sürücü Yeniləmə Proqramı Hansıdır?
2-ci BÖLÜM: Mobil Qaynar Nöqtəni Həll etmək üçün Əlavə Çözümlər Windows 10-u Açmayacaq
İşlənə bilən Həllər “Mobil Hotspot Ayarlaya bilmirik. Wi-Fi-ı yandırın” xətası METOD 1- Şəbəkə Adapterinin Problem Aparatını işə salın Müəyyən problemlərin olduğu Şəbəkə Adapterini müəyyən etmək və düzəltmək üçün Windows 10-da quraşdırılmış Şəbəkə Adapteri Problem Aparatından istifadə edin. METOD 2 - Şəbəkə Adapterinin Xüsusiyyətlərini Dəyişdirin Mobil Qaynar Nöqtə Windows 10-u yandırmayacaq problemi həll etmək üçün Şəbəkə Adapterinin Xüsusiyyətlərində müəyyən dəyişikliklər edin. METOD 3- Bluetooth Parametrlərini Söndürün Bu, qeyri-adi bir həll kimi görünə bilər, lakin bir neçə Windows 10 istifadəçisi Bluetooth Parametrlərinin deaktiv edilməsinin "Mobil Hotspot Windows 10-u yandırmaz" problemini həll etdiyini bildirdi. METOD 4- Microsoft Hosted Şəbəkə Virtual Adapterinin Xüsusiyyətlərini Dəyişdirin Şəbəkə Adapterinin parametrlərində dəyişiklik etməklə yanaşı, siz başqa adapterin, Microsoft-un yerləşdirdiyi virtual adapterin parametrlərini dəyişdirməlisiniz. METOD 1- Şəbəkə Adapterinin Problem Aparatını ÇalışdırınDaxili nasazlıq gidericisini işə salmaq üçün aşağıdakıları edin:
ADDIM 1- Başlat menyusuna gedin və Sistem Parametrlərinə keçin > Yeniləmə və Təhlükəsizlik modulu.
ADDIM 2- Problemlərin aradan qaldırılması menyusuna çatdıqdan sonra, sadəcə olaraq Şəbəkə Adapterini tapın və problem həlledicisini uğurla işə salın.
Windows 10 Problem Gidericisi potensial PC problemini axtarmaq üçün bir neçə dəqiqə çəkəcək və nəticədə sizə cihazınızı çevirməyə imkan verəcək. zəhlətökən xətanı düzəldərək bir qaynar nöqtə "Mobil Hotspot qura bilmirik. Wi-Fi-ı yandırın”!
METOD 2- Şəbəkə Adapterinin Xüsusiyyətlərini DəyişdirinŞəbəkə Adapterinin Xüsusiyyətlərində müəyyən dəyişikliklər etmək üçün aşağıdakıları etməlisiniz:
ADDIM 1- Cihaz Menecerinə doğru gedin və siyahıdan Şəbəkə Adapterlərini tapın.
ADDIM 2- Kateqoriyanı genişləndirin və Xüsusiyyətləri seçin.
ADDIM 3- Xüsusiyyətlər pəncərəsindən Qabaqcıl sekmesine keçin və Xüsusiyyət seçiminə keçin. Burada siz 11n/g/b-ni axtarmaq lazımdır və onun Dəyər bölməsindən Yalnız Uzun seçimini seçin.
OK düyməsini klikləyin. Geri qayıdın və indi Mobil Hotspot-a qoşulmağa cəhd edin. Ümid edirik ki, “Mobil qaynar nöqtəni qura bilmirik. Windows 10-da Wi-Fi-ı yandırın” Xətası.
METOD 3- Bluetooth Parametrlərini SöndürünBluetooth parametrlərini söndürmək və Windows 10 mobil Hotspot problemini həll etmək üçün aşağıdakıları edin:
ADDIM 1- Sistem Parametrlərinə gedin və Cihazlar moduluna doğru gedin.
ADDIM 2- Bluetooth və digər cihazların seçimini tapın və seçimi söndürün. Bluetooth parametrinin altından keçin.
Bluetooth parametrlərini uğurla söndürdükdən sonra Mobil Qaynar Nöqtəyə qoşulmağa cəhd edə və paylaşılan simsiz əlaqə problemi ilə hələ də mübarizə apardığınıza baxa bilərsiniz. .
Bunu Oxumaq İstəyə bilərsiniz: Windows 10 PC üçün 7 Ən Yaxşı Pulsuz Bluetooth Proqramı
METOD 4- Microsoft Hosted Şəbəkə Virtual Adapter Xüsusiyyətlərini DəyişdirinŞəbəkə Adapterində dəyişiklik etməklə yanaşı, burada da müəyyən dəyişikliklər etməlisiniz.
ADDIM 1- Başlat menyusuna sağ klikləyin və Cihaz Menecerinə keçin > Şəbəkə adapterləri kateqoriyasını genişləndirin və Microsoft Hosted-i tapın. Şəbəkə Virtual Adapteri.
ADDIM 2- Onun üzərinə sağ klikləyin və cihazı yenidən aktivləşdirin.
ADDIM 3- İndi Adapterə iki dəfə klikləyin ki, onun Xüsusiyyətlər > Güc İdarəetmə nişanını aça və “Kompüterin enerjiyə qənaət etmək üçün cihazını söndürməsinə icazə verin” seçimini silə bilərsiniz. Dəyişiklikləri saxlamaq üçün OK düyməsini klikləyin.
Ümid edirik ki, bu, “Mobil Hotspot Ayarlaya bilmərik”i Düzəltmək üçün Windows-un zərərli xəta dövrəsindən çıxmağınıza kömək edəcək. Wi-Fi-ı yandırın”!
HİSSƏ 3: Video Təlimatı: Windows 10-da “Mobil Hotspotu yandırmaq mümkün deyil” problemindən qurtulun!
Budur, qısaca Windows 10 PC-də “Mobil hotspot qura bilmirik” xətasını necə düzəltmək barədə video təlimatı:
Bunlar Sizə Kömək Ola bilər: {Həll edilib}: Necə Windows 10-da Çatışmayan Şəbəkə Adapterini Düzəltmək üçün Problemləri Giderme Bələdçisi: Windows Şəbəkə Xətası 0x800704cf ERR_NETWORK_CHANGED Chrome xətasını necə həll etmək olar? Windows Şəbəkə Proksi Parametrləri Xətasını avtomatik olaraq aşkar edə bilmədi? Budur Düzəliş! Windows 10-da Şəbəkə ilə bağlı Problemləri Həll etmək üçün 3 Hack!
oxumaq: 0