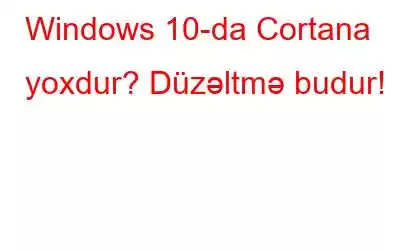Windows-da Cortana-nın yerini tapa bilmirsiniz? Burada Windows 10-da Cortana çatışmayan problemini həll etmək üçün mümkün səbəbləri sadaladıq. Microsoft tərəfindən hazırlanmış Cortana Windows-un xüsusi, daxili virtual köməkçisidir. Daxili olaraq o, kiçik tapşırıqları yerinə yetirməkdə bizə kömək etmək üçün Bing axtarış sistemindən istifadə edir, istər cari hava ilə bağlı bizi yeniləyir, istər ümumi suallara cavab verir, cəld qeydlər edir, tətbiqləri işə salır və digər sorğulara cavab verir.
Şəkil mənbəyi: Vox
Windows 10-da Cortana yoxdur? narahat olma! Biz sizi əhatə etdik. Bu yazıda biz Cortana-nı Windows kompüterinizdə yenidən işə salmağa imkan verəcək bir neçə sadə həlli sadaladıq.
Gəlin başlayaq.
Həmçinin oxuyun: Windows 10 PC (2021)-dən Cortana-nı necə tamamilə silmək olar
Windows 10-da Cortana yoxdur? Düzəliş budur!
Hol №1: Cortana-nı Tapşırıq Meneceri vasitəsilə yenidən başladın
Windows Tapşırıq Menecerindən istifadə edərək Cortana xidmətini yenidən işə salmaq sizə problemi bir neçə addımda həll etməyə kifayət qədər imkan verə bilər. Sizə aşağıdakılar lazımdır:
Tapşırıqlar panelində istənilən yerə sağ klikləyin, ekranda görünən kontekst menyusundan “Tapşırıq meneceri” seçin. Alternativ olaraq, siz həmçinin axtarış seçimindən istifadə edərək Tapşırıq Menecerini işə sala bilərsiniz.
Tapşırıq Meneceri pəncərəsində “Proseslər” nişanına keçin. Siyahıda “Cortana”nı tapın, üzərinə sağ klikləyin və sonra prosesi dayandırmaq üçün “Tapşırığı bitir” seçin.
Cihazınızı yenidən başladın və indi iş masasında Cortana qutusuna baxa bilməyəcəyinizi yoxlayın.
2-ci həll yolu: Region Parametrlərini Dəyişin
Windows 10-da region parametrləri hər hansı bir şəkildə yanlış konfiqurasiya edilibsə, Cortana cihazınızda işləməyi dayandıra bilər. Region parametrlərini dəyişdirməklə siz cihazınızda Cortana-nın işləməsini asanlıqla bərpa edə bilərsiniz. Bu sürətli addımları edin:
Windows Parametrlərini açın> Vaxt və Dil> Region və Dil.
İndi “Ölkə və Region” açılan menyusuna toxunun. ölkələrin siyahısına baxmaq üçün.
Siyahıdan cari bölgənizi seçin və sonra parametrlərinizi yadda saxlayın.
Bitirdikdən sonra cihazınızı yenidən başladın.
Həmçinin oxuyun: Windows 10-da "Cortana işləməməsi"ni necə düzəltmək olar
Hol №3: Məkan Xidmətlərini Aktivləşdirin
Cortana daxili olaraq Bing axtarış sistemindən istifadə etdiyinə görə suallarınızı cavablandırır. daha dəqiq nəticələr əldə etmək üçün yer xidmətlərinin aktivləşdirilməsi zəruridir. Bir dəfə yerləşdiyiniz yer i aktiv olduqda, Cortana sizə hava, nəqliyyat yeniləmələri, yaxınlıqdakı restoran, hadisələr və s. haqqında hər şeyi soruşduqda daha yaxşı axtarış nəticələri təklif edə bilər. Windows 10-da məkan xidmətlərini aktivləşdirmək üçün sizə nə lazımdır.
Windows Parametrlərini açın> Məxfilik.
"Məkan" bölməsinə keçin. sol menyu paneli.
“Tətbiqlərin məkana daxil olmasına icazə verin” seçimini aktivləşdirin.
Hol №4: Antivirus Proqramını müvəqqəti olaraq deaktiv edin
Yaxşı, bəli , nadir hallarda Windows cihazınızda quraşdırılmış antivirus alətinin Cortananın fəaliyyətinə mane ola biləcəyi ehtimalı ola bilər. Bunun belə olmadığına əmin olmaq üçün antivirusu müvəqqəti olaraq söndürməyə çalışın və onun “Cortana axtarış qutusu çatışmayan” problemini həll edib etmədiyinə baxın.
Beləliklə, əvvəlcə antivirus alətini işə salın və sonra parametrlərə keçin. Antivirus proqramını söndürün və sonra cihazınızı yenidən başladın.
Hol №5 Axtarış və İndeksləmə Problemlərinin Aparatını işə salın
Hamımız Windows OS tərəfindən təklif olunan daxili nasazlıq aradan qaldırıcıdan xəbərdar olduğumuz üçün . Cortana-nı düzəltmək üçün cihazınızda “Axtarış və İndeksləmə” problem həlledicisini işə salmağa cəhd edə bilərsiniz.
Parametrlər> Güncəlləmə və Təhlükəsizlik bölməsini açın.
Buraya keçin. Sol menyu panelindən "Problemləri həll et" nişanı. “Əlavə Nasazlıqların aradan qaldırılması” üzərinə klikləyin.
“Axtarış və İndeksləmə” problem həlledicisini tapmaq üçün problemlərin həlli vasitələrinin siyahısında sürüşdürün. Onu tapdıqdan sonra altındakı “Problemlərin həllini işə salın” düyməsini basın.
Windows əsası skan edərkən, diaqnostika edərkən və həll edərkən problem həlledicisini işə salmaq üçün ekrandakı təlimatlara əməl edin. məsələlər.
Həmçinin oxuyun: Cortana və Alexa-dan Birlikdə Necə İstifadə Edilir
Həll №6: PowerShell vasitəsilə Cortananı aktivləşdirin
Windows-u işə salın PowerShell admin rejimində.
PowerShell Terminal pəncərəsində aşağıdakı əmri yazın və onu yerinə yetirmək üçün Enter düyməsini basın:
Get-AppxPackage -allusers Microsoft. 549981C3F5F10 | Remove-AppxPackage
Bu əmri yerinə yetirdikdən sonra Cortana maşınınızdan silinəcək.
İndi yenidən başlamaq üçün Microsoft Mağazasına qayıdın və Cortana-nı yenidən quraşdırın.
Nəticə
Budur, Windows 10-da “Cortana çatışmayan” problemini həll etmək üçün istifadə edə biləcəyiniz bir neçə qətnamə var. Cortananı yenidən həyata qaytarmaq üçün bu həll yollarından hər hansı birini istifadə edə bilərsiniz.
Windows-da işləri görmək üçün tez-tez Cortana-dan istifadə edirsiniz? Cortanı tapırsınız buna dəyərmi? Əgər belədirsə, bu yazıdan cihazınızda Cortana problemlərini həll etmək üçün istifadə edə bilərsiniz. Hər hansı digər sorğu və ya yardım üçün şərh bölməsində öz fikirlərinizi bölüşməkdən çekinmeyin.
oxumaq: 0