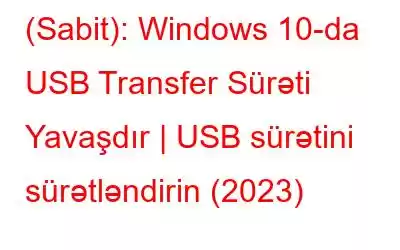USB Disklər böyük həcmdə məlumatı tez və asanlıqla ötürmək üçün ən əlverişli yol olduğuna görə hər yerdə geniş yayılmışdır. Demək olar ki, hər bir noutbuk, masaüstü kompüter, planşet və televizorda USB portu var ki, bu da USB sürücülərini qoşmaq və istifadə etmək üçün problemsiz bir prosesdir. USB flash sürücünüzün oxuma və yazma sürəti çox aşağı olduğu halda, USB sürətini əhəmiyyətli dərəcədə sürətləndirmək üçün müxtəlif yollar axtarmalı ola bilərsiniz.
Beləliklə, USB Transfer Sürəti Niyə Dəyişir?
Ümumi ötürmə sürəti əsasən üç amildən asılıdır:
- USB portunun ötürmə sürəti
- Mənbə cihazın oxuma sürəti və
- Hədəf cihazın yazma sürəti.
USB ötürmə sürətindəki dalğalanma bir çox səbəbə görə baş verə bilər; ən ümumi olanına aşağıdakılar daxildir: eyni vaxtda sabit diskə daxil olmağa çalışan proseslərin, proqramların və ya xidmətlərin sayı (fonda işləyir), məlumat ötürülür. Digər səbəb, sabit disk buferinin (keş) anakartın digər aparatına uyğun sürəti idarə etməyə çalışması ola bilər.
Yaxşı USB Transfer Sürəti nədir?
Saniyədə 20 MB ideal USB ötürmə sürətidir. Yavaş sürət problemləri ilə üzləşirsinizsə, Windows 10-da aşağıdakı həll yollarını sınamağın vaxtıdır.
“Windows 10-da USB Transfer Sürətinin Yavaş olması” problemini necə asanlıqla həll edə bilərəm?
USB köçürmələrinin sürətini artırmağa kömək edə biləcək müxtəlif üsullar bunlardır:
Yavaş USB Transfer Sürətlərini Həll etmək üçün Çözümlər (2020) METOD 1- USB Sürücülərini Yeniləyin Windows 10-da nasaz USB və çipset sürücülərini yeniləmək üçün aşağıdakı təlimatlara əməl edin. METOD 2- USB 3.0 Portunu aktivləşdirin SuperSpeed USB kimi də tanınır. USB ötürmə vasitəsilə yüksək sürətdən həzz almaq istəyirsinizsə, cihazınızda portları aktiv edin. METOD 3- Məlumatların ötürülməsi siyasətini dəyişdirin USB flash sürücüsünün ümumi performansını optimallaşdırmaq üçün siz Yaz keşini aktivləşdirməlisiniz. Bunu necə edəcəyinizi öyrənin? METOD 4- FAT32-ni NTFS-ə çevirin. Asanlıqla çox səy göstərmədən fayl sistemini çevirmək üçün addım-addım prosesi izləyin. METOD 5- USB-ni formatlayın Əgər USB Disk NTFS hazırdırsa, daha sürətli ötürmə sürəti əldə etmək üçün USB Flash Diski birbaşa formatlaşdırmaq üçün aşağıdakı addımları yerinə yetirin.METOD 1- USB Sürücülərini Yeniləyin
Laptopla işləyirsinizsə, istifadə etdiyiniz USB port adətən Çipsetə qoşulur. Buna görə də, siz həm USB Sürücünün, həm də Çipset Sürücüsünün güncəl olmasını təmin etməlisiniz.
Drayverləri əl ilə yenilədiyiniz üçün vaxt aparan proses ola bilər və səhv edilərsə, bir çox sistem qeyri-sabitliyi problemləri yarada bilər.
Windows 10-da nasaz USB və çipset sürücülərini avtomatik yeniləmək üçün aşağıdakı təlimatları izləyin.
- Smart Driver Care quraşdırın, yardım proqramı işə salın.
(Pulsuz yardım proqramı ilə siz hər biri 2 sürücünü yeniləyə bilərsiniz. gün.)
- İndi Skanı Başla düyməsini klikləyin və proqram təminatının dərhal diqqət tələb edən sürücüləri tapıb siyahıya salmasına icazə verin.
- Bir dəfə nasaz, köhnə, xarab, zədələnmiş və çatışmayan drayverlər görünsə, siz ya USB cihazının sürücüsünü və çipset sürücüsünü axtarıb onların yanındakı Yeniləmə düyməsini vura və ya bütün nasaz sürücüləri bir anda təmir etmək üçün Hamısını Yenilə düyməsini klikləyə bilərsiniz.
(Qeydiyyatdan keçmiş versiya ilə siz limitsiz sayda sürücüləri birdəfəlik yeniləyə bilərsiniz.)
METOD 2- USB 3.0 Portunu aktivləşdirin
USB 3.0, aka SuperSpeed USB. Bu portu işə saldıqdan sonra mümkün olan ən yaxşı ötürmə sürətindən həzz ala bilərsiniz. Bu, ən son və təkmil port olduğundan, seçimin aktiv olub-olmadığını yoxlamaq lazımdır.
USB ötürmə vasitəsilə yüksək sürətdən həzz almaq istəyirsinizsə, cihazınızda USB 3.0 portunu aktivləşdirin.
- BIOS parametrlərini daxil edin.
- Qabaqcıl nişana getmək üçün Ox düymələrindən istifadə edin.
- Açıldıqdan sonra ox düymələrindən istifadə etməlisiniz. USB konfiqurasiyası seçimini seçmək üçün yenidən. Daxil edin düyməsini basın.
- USB 3.0 seçiminin qeyri-aktiv və ya aktiv olub olmadığını yoxlayın.
- O, hər hansı bir təsadüf nəticəsində söndürülübsə, onu seçimlər pəncərəsindən aktiv etməli və üzərinə klikləyin. Daxil edin düyməsi.
- Dəyişiklikləri yadda saxlamaq və BIOS Parametrlərindən çıxmaq üçün F10 düyməsinə klikləyin.
Oxumaq lazımdır: USB Portları Aktivləşdirmək və Söndürmək necə Windows 10?
METOD 3- Data Transfer Siyasətini Dəyişdirin
Defolt olaraq, Windows USB Flash disklər üçün Tez Silinmə məlumat ötürmə siyasətindən istifadə edir. Parametr, şübhəsiz ki, cihazınızda yazma önbelleğini söndürmək üçün cavabdeh ola bilər. Beləliklə, artan USB ötürmə sürətindən zövq almaq üçün Daha Yaxşı Performans siyasətini seçmək daha yaxşıdır.
USB flash sürücüsünün ümumi performansını optimallaşdırmaq üçün Yaz keşini aktivləşdirməlisiniz. Bunu necə edəcəyinizi öyrənin?
- Cihaz Menecerinə doğru gedin. (Windows düyməsini sağ klikləyin və Cihaz Meneceri seçimini seçin)
- Disk sürücüləri kateqoriyasını tapın və USB Diskə getmək üçün onu genişləndirin.
- Siyasətlər tabına keçin və Daha Yaxşı Performans seçimini seçin.
METOD 4- FAT32-ni NTFS-ə Çevirin
Fayl sistemi, şübhəsiz ki, USB sürücüsünün işinə təsir göstərə bilər. Varsayılan olaraq, USB Disk FAT32 fayl sistemi ilə seçilir. Ancaq çox səy göstərmədən fayl sistemini asanlıqla NTFS-ə çevirmək üçün addım-addım prosesi izləyə bilərsiniz. Bu, Windows 10-da USB Fayl Köçürmələrinə gəldikdə işinizi sürətləndirəcək.
Qeyd: Bu üsul cihazınızda olan bütün faylları siləcək. Beləliklə, Sağ Yedəkləmə kimi bulud saxlama xidmətindən istifadə edərək fayllarınızın ehtiyat nüsxəsini çıxarmaq vacibdir.
- Bütün məlumatlarınızı uğurla yedəklədikdən sonra.
- Command Prompt-u işə salın və administrator kimi işə salın.
- Komut satırını yazın: convert g : /fs: NTFS (Burada g sizin USB diskinizin hərfidir).
- Dönüştürmə prosesini tamamlamaq üçün Enter düyməsini basın.
METOD 5- USB-ni formatlayın
Əgər sizdə USB Disk NTFS hazırdırsa, daha sürətli ötürmə sürəti əldə etmək üçün USB Flash Diski birbaşa formatlaşdırmaq üçün aşağıdakı addımları yerinə yetirin.
Qeyd: metodu cihazınızda olan bütün faylları siləcək. Beləliklə, Sağ Yedəkləmə kimi bulud saxlama xidmətindən istifadə edərək fayllarınızın ehtiyat nüsxəsini çıxarmaq vacibdir.
- Sadəcə USB-ni kompüterinizə qoşun.
- 'Bu kompüter' üzərinə gedin
- Əlavə edilmiş USB-ni tapın və seçmək üçün üzərinə sağ klikləyin Format seçimi.
- Fayl sistemini NTFS-ə təyin etməli və Başlat seçiminə klikləyin.
- USB formatlaşdırma prosesi başa çatdıqdan sonra OK düyməsini basın.
BONUS İPUCU – Kopyalama Utiliti Proqramını İstifadə etməklə USB Transferini Sürətləndirin
Yuxarıda qeyd olunan məsləhət və fəndlərdən heç biri “USB” problemini həll etməyə kömək etmədisə ötürmə sürətinin dəyişməsi problemi." USB ötürmə sürətini inanılmaz dərəcədə artıra bilən üçüncü tərəf fayl nüsxəsi yardım proqramından istifadə etməyi düşünə bilərsiniz. Bazarda nəzərə alınacaq bir çox variant var; lakin, ən yaxşıları burada verilmişdir! Xüsusiyyətlər dəsti və üstünlükləri ilə birdən çox fayl nüsxəsi yardım proqramını yoxlaya bilərsiniz.
Ümid edirik ki, bu həll yolları Windows 10-da USB köçürmələrinin sürətini artırmağa kömək edəcək. Beləliklə, siz iş axınınızı səmərəli şəkildə idarə edə bilərsiniz. Əgər USB ötürmə sürətini sürətləndirmək üçün daha çox belə fəndləri bilirsinizsə və ya tətbiq etmisinizsə, aşağıdakı şərhlər bölməsində bizə bildirin!
Yazıda məlumat taparsınızsa, bizi sosial mediada - Facebook və Facebook-da izləyin. Twitter.
NÖVBƏTİ OXUYUN:
- Windows 10 üçün 12 Ən Yaxşı Pulsuz Fayl Bərpa Proqramı
- 10 Ən Yaxşı Pulsuz SD Kart 2020-ci ildə Bərpa Proqramı
oxumaq: 0