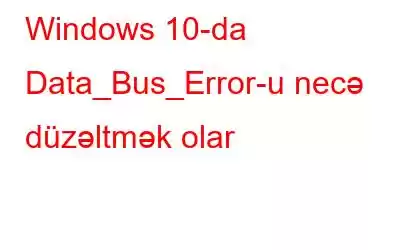Məlumat avtobusu xətası, bəzi hardware konfiqurasiyasına görə Windows 10-da baş verə biləcək ümumi Mavi Ekran xətasıdır. Əgər cihazınız uyğun olmayan aparat komponenti və ya sadəcə olaraq pis RAM ilə işləyirsə, o zaman Windows ƏS-də bu problemlə qarşılaşmalı ola bilərsiniz.
Baxmayaraq ki, yaxşı tərəfi odur ki, bu səhv bir neçə problemlərin aradan qaldırılması addımlarını izləməklə asanlıqla düzəldilə bilər. Bu yazıda biz sizə Windows 10-da Data_Bus_error problemini həll etməyə imkan verəcək 5 effektiv həlli əhatə etdik.
Həmçinin oxuyun: Windows 10-da PFN SİYAHISI XÜSUSİYYƏTLİ Mavi Ekran Xətası
Gəlin əldə edək başladı.
Data avtobus xətası nədir? Buna nə səbəb olur?
Bəs Data Bus xətası tam olaraq nədir? Və niyə səbəb olur? Data Bus xətası ümumiyyətlə müəyyən bir prosesin etibarsız ünvana və ya sadəcə mövcud olmayan bir ünvana daxil olmağa çalışdığını qaldırdıqda və OS-yə bildirdikdə hardware səbəb olur. Cihazınızda Data_Bus_error-a səbəb ola biləcək digər səbəbə zədələnmiş və ya nasaz sistem sürücüləri, yanlış konfiqurasiya edilmiş sabit disk və ya cihazınızda virus və ya zərərli proqramın olması daxil ola bilər.
Xoşbəxtlikdən, əksər BSoD xətaları asanlıqla düzəldilə bilər. sadə problemlərin aradan qaldırılması və sisteminizin parametrlərində bir neçə dəyişiklik etməklə. İndi Windows 10 maşınında Data Bus Xətası ilə qarşılaşmağınıza kömək edəcək bir neçə həll yolunu müzakirə edəcəyik.
Windows 10-da Data_Bus_Xətasını necə aradan qaldırmaq olar?
Hol №1: Sürücü Yeniləyici Proqramından istifadə edin
Sistem drayverlərinin əl ilə yenilənməsi yorucu və vaxt aparan işdir. Buna görə də, sizi köhnəlmiş və ya pozulmuş sistem sürücülərini yoxlamaq çətinliyindən azad edən gözəl sürücü yeniləmə aləti yükləməyi tövsiyə edirik.
Axtarmaq üçün bütün cihazınızı avtomatik skan edən Smart Driver Care yardım proqramını endirin. korrupsioner, köhnəlmiş, çatışmayan sistem drayverləri və onların ən son yeniləməsini internetdən alır, bu da sizə yalnız bir kliklə bütün sürücüləri yeniləməyə imkan verir.
Smart Driver Care alətini Windows 10 cihazınızda yüklədikdən sonra proqramı işə salın və köhnəlmiş və ya nasaz sürücüləri axtarmaq üçün “Skanı Başlat” düyməsinə klikləyin. Alət cihazınızı skan etdikdən sonra ekranda bütün köhnəlmiş sürücülərin və proqram təminatının siyahısını verəcəkdir. Sürücüləri avtomatik yeniləmək üçün sadəcə olaraq “Hamısını yenilə” düyməsinə klikləməlisiniz.
Həmçinin oxuyun: Windows üçün Ən Yaxşı Sürücü Yeniləmə Proqramı
Həll №2: Windows Yaddaş Diaqını işə salın nostic Tool
Windows Yaddaş Diaqnostikası RAM-ın sağlamlığını yoxlayan, pis yaddaş sektorlarını, aparat nasazlıqlarını və s. düzəldən daxili yardımçı vasitədir. Cihazınızda Windows Yaddaş Diaqnostikası alətini işə salmaq üçün bu addımları yerinə yetirin.
Başlat menyusunun axtarış qutusunu işə salın, “Windows Yaddaş Diaqnostikası” yazın, Enter düyməsini basın.
“İndi yenidən başladın və problemləri yoxlayın” seçiminə klikləyin.
Bütün aparat uyğunsuzluqlarının sistemin sonundan etibarən aradan qaldırıldığından əmin olmaq üçün skanı uğurla həyata keçirmək üçün ekrandakı təlimatlara əməl edin.
Həmçinin oxuyun: Windows Yaddaş Diaqnostika Aləti ilə RAM performansını necə yoxlamaq olar
Hol №3: SFC Skanını işə salın
Sistem Fayl Yoxlayıcısı (SFC) də - korlanmış sistem fayllarını təmir edən və Əmr əmri qabığında icra edilən Windows yardımçı aləti. Windows 10-da SFC skanını istifadə etmək üçün sizə nə lazımdır.
Başlat menyusunun axtarış qutusunu işə salın, “Əmr əmri” yazın, onun ikonasına sağ klikləyin və “İdarəçi kimi işə salın” seçimini edin. .
Command Prompt pəncərəsində aşağıdakı əmri yazın və Enter düyməsini basın.
sfc/scannow
Bir neçə gözləyin Windows-un zədələnmiş sistem fayllarını skan etmək və düzəltmək üçün cihazınızda tam skan etməsinə qədər bir neçə dəqiqə. Skan tamamlandıqdan sonra bütün pəncərələrdən çıxın, cihazınızı yenidən başladın və məlumat avtobusu xətasının hələ də mövcud olub olmadığını yoxlayın.
Həmçinin oxuyun: SFC Scan Windows 10-da işləməyi dayandırır? Düzəliş budur!
Hol №4: Cihazı Əvvəlki Yoxlama Məntəqəsinə bərpa edin
Çoxumuzun bildiyi kimi, Windows sizə cihazınızı asanlıqla əvvəlki vəziyyətinə qaytara biləcəyiniz bir üsul təklif edir. Tarix və saat. Beləliklə, yeni quraşdırılmış avadanlıq cihazınızda Data Bus Xətası ilə üzləşdiyiniz bəzi dəyişikliklər edibsə, siz asanlıqla əvvəlki yoxlama nöqtəsinə qayıda və bütün dəyişiklikləri geri ala bilərsiniz. Windows 10-da Sistemin Bərpası funksiyasından istifadə etmək üçün sizə lazım olanlar bunlardır.
Çalışdır informasiya qutusunu açmaq üçün Windows + R düymələri kombinasiyasını basın.
Mətn qutusuna “rstrui.exe” yazın, Sistemin Bərpası pəncərəsini açmaq üçün Enter düyməsini basın.
Davam etmək istədiyiniz siyahıdan bərpa nöqtəsini seçin və davam etmək üçün “Növbəti” düyməsinə klikləyin. .
Cihazınızı əvvəlki vəziyyətinə qaytarmaq üçün sehrbazda göstərilən ekrandakı təlimatlara əməl edin.
Bitirdikdən sonra Windows-u yenidən başladın. Data_Bus_xətasının hələ də mövcud olub-olmadığını yoxlamaq üçün 10 PC.
Hol №5: Aparatı qoşun və ayırın
Əgər Bu yaxınlarda cihazınıza hər hansı yeni aparat komponenti qoşduqsa, deyək ki, bir cüt xarici dinamik və ya portativ sabit disk, sonra biz sizə avadanlığı elektrik enerjisindən ayırmağı və sonra onu yenidən qoşmağı məsləhət görürük. Bu yolla, aparat drayverləri yenidən quraşdırıla bilər və siz yenidən başlaya bilərsiniz.
Həmçinin oxuyun: “Windows bu aparatı müəyyən edə bilmir” Kod 9 xətası
Nəticə
Budur, Windows 10 maşınlarında Data Bus Xətası düzəltmək üçün bir neçə həll yolu var. Ümid edirik ki, bu yazı faydalı oldu və Ölümün Mavi Ekranı səhv mesajından keçməyinizə kömək edəcək. Hansı həllin sizin üçün ən yaxşı olduğunu bizə bildirin. Fikirlərinizi şərh bölməsində bölüşməkdən çekinmeyin!
oxumaq: 0