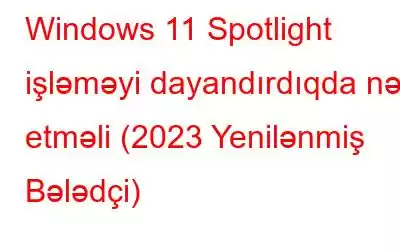Bu heyrətamiz şəkillərin Windows 11 kilidi və ya giriş ekranınızda necə göründüyünü heç düşünmüsünüzmü? Bütün bunlar Windows Spotlight funksiyası sayəsindədir! O, avtomatik olaraq ekranınızı daha maraqlı etmək üçün əyləncəli faktlar və məsləhətlərlə birlikdə hər gün Bing-dən heyrətamiz fotoşəkillər gətirir. Ancaq Spotlightın işləməyi dayandırdığı və əvəzinə darıxdırıcı boş ekran göstərdiyi vaxtlar ola bilər. Narahat olmayın, bu bloq yazısında biz sizə onu düzəltməyə və o gözəl şəkillərdən zövq almağa qayıtmağınıza kömək edəcəyik. Gəlin başlayaq!
Lakin həll yollarına keçməzdən əvvəl, əgər siz ekranınızı fərdiləşdirməyi sevən birisinizsə, Windows 11-də ekran qoruyucunu necə dəyişdirmək barədə bələdçimizi oxumaq maraqlı ola bilər.
Windows 11 Spotlight-ın işləməyi dayandırmasının ümumi səbəbləri
Spotlight funksiyasının Windows 11-də işləməməsi bir çox istifadəçinin bildirdiyi ümumi problemdir.
Windows Spotlight-ın Windows 11-də nəzərdə tutulduğu kimi işləməməsinin bir neçə səbəbi var.
- Zəif İnternet bağlantısı: Yavaş və ya qeyri-sabit internet Spotlight-ın funksionallığını poza bilər.
- Spotlight keş problemləri: Zədələnmiş və ya köhnəlmiş keş faylları problemlər yarada bilər.
- Ölçülən şəbəkə bağlantısı: Məhdud data planları Spotlight funksiyalarını məhdudlaşdıra bilər. .
- Antivirus və ya firewall müdaxiləsi: Təhlükəsizlik proqramı Spotlight-ı bloklaya bilər.
- Uyğun olmayan aktiv qovluğu: Zədələnmiş qovluq problemlərə səbəb ola bilər. .
- Deaktiv edilmiş fon proqramları: Bəzi proqramlar Spotlight üçün fonda işləməlidir.
- Köhnə və ya zədələnmiş sürücülər: Sürücülər Spotlight-ın fəaliyyətinə təsir göstərə bilər.
- Zorlanmış və ya çatışmayan sistem faylları: Əsas fayllar Spotlight problemlərinə səbəb ola bilər.
Bu problemi necə həll edəcəyinizi düşünürsünüz? Doğru yerə gəldiniz. Bu yazıda biz bu problemi həll etmək üçün istifadə edə biləcəyiniz bir sıra problemlərin aradan qaldırılması həllərini sadaladıq.
Gəlin başlayaq.
Həmçinin oxuyun: Windows 10-u necə düzəltmək olar Diqqət Şəkilləri İşləmir?
Windows 11-in Kilid Ekranı Spotlight nədir?
Windows 11 geniş çeşidli yeni funksiyalar və performans təkmilləşdirmələri və kilid ekranı diqqət mərkəzini bir araya gətirir. onlardan biridir. Cihazınızı hər dəfə yenidən başlatdığınız zaman kilid ekranı işıqlandırması gözəl mənzərə və ya yerin yeni fon şəklini göstərir. ion. Beləliklə, siz bu şəkli yeniləmək üçün "Windows Kilid Ekranı Spotlight" funksiyasından istifadə edə və ya hətta seçiminizə uyğun olaraq fərdi fon seçə bilərsiniz.
Windows 11 müxtəlif yerlərdən bu nəfəs kəsən yerləri göstərir. dünyanın bəzi hissələri kilid ekranının özündə və bu şəkillərin əksəriyyəti Bing-dən götürülüb.
Baxmayaraq ki, cihazınızı yenidən başlatdığınız zaman eyni təsviri görürsünüzsə, o, “Kilid ekranı işıqlandırması işləmir” problemi ilə qarşılaşdığınızı göstərir. Windows 11-in kilid ekranını saxlamaq üçün cəhd edə biləcəyiniz bir neçə həll yolu var.
Həmçinin oxuyun: Windows 10 Spotlight Lock Screen-i necə fərdiləşdirmək olar
Necə Windows 11-də Kilid Ekranı Spotlightının işləməməsi problemini həll etmək üçün?
Cihazınızı yenidən başlatdığınız zaman eyni təsviri görürsünüzsə, bu, "Ekranı Kilid Fiktoru işləmir" problemi ilə qarşılaşdığınızı göstərə bilər. Windows 11-in kilid ekranını saxlamaq üçün cəhd edə biləcəyiniz bir neçə həll yolu var.
#1 İnternet Bağlantınızı Yoxlayın
Əgər cihazınız yoxdursa, kilid ekranı işıqlandırması işləməyə bilər. İnternet bağlantısı. Beləliklə, cəhd edə biləcəyiniz ilk şey kompüterinizin və ya noutbukunuzun WiFi şəbəkəsinə qoşulub-qoşulmadığını yoxlamaqdır.
Microsoft fon şəkillərini Bing-dən alır və buna görə də İnternet işləmir, cihazınız monoton kilid ekranı fonunda ilişib qala bilər.
Cihazınızı sabit şəbəkə bağlantısına qoşun və problemi həll edib-etmədiyini yoxlamaq üçün cihazınızı yenidən başladın.
#2 Ölçülü Bağlantını Söndürün
Ölçülü bağlantı bağlantınızda məlumat limiti təyin edir. Windows 11 həmçinin məlumat istehlakınızı effektiv şəkildə idarə etməyə imkan verdiyi üçün WiFi və ya ethernet şəbəkənizdə ölçülü bağlantı qurmağa imkan verir. Cihazınızın maksimum limiti keçmədiyinə əmin olmaq üçün, kilid ekranının işıqlandırmasının işləməməsi problemini həll etməyə kömək edib-etmədiyini yoxlamaq üçün bu funksiyanı müvəqqəti olaraq söndürməyə çalışacağıq. Etməli olduğunuz şey budur.
Parametrləri açın> Şəbəkə və İnternet. “WiFi” üzərinə klikləyin.
İndi WiFi şəbəkənizin adını seçin.
Qabaqcıl parametrlər pəncərəsində “ Ölçülü Bağlantı” funksiyası.
Həmçinin oxuyun: Spotlight Axtarışı haqqında bilməli olduğunuz hər şey
#3 Tarix və Saat Parametrlərini Tənzimləyin
Yanlış və ya yanlış konfiqurasiya edilmiş tarix və vaxt parametrləri də Win-də kilid ekranına baxışı poza bilər aşağı 11. Windows-da tarix və vaxt parametrlərini tənzimləmək üçün bu sürətli addımları yerinə yetirin:
Tapşırıq Panelinin sağ alt küncündə tarix və vaxtın göstərildiyi yerə sağ klikləyin. “Tarix və vaxtı tənzimlə” seçin.
“Vaxtı avtomatik seç” seçimini aktivləşdirin. Həmçinin, açılan menyudan istifadə edərək dəqiq saat qurşağını seçdiyinizə əmin olun.
Və bu!
Bitirdikdən sonra kompüterinizi yenidən başladın. cihazı açın və problemin davam edib-etmədiyini yoxlayın.
Həmçinin oxuyun: Windows PC-də Proqram Güncəlləmələrini Necə Yoxlamaq olar?
#4 Parametrlər vasitəsilə Spotlight-ı əl ilə aktiv edin
Windows 11-in Parametrlərini açın, “Fərdiləşdirmə” seçin. “Ekranı Kilidlə” üzərinə klikləyin.
“Kilid ekranınızı fərdiləşdirin” seçimini seçin və sonra “Windows Spotlight” üzərinə klikləyin.
#5 PowerShell vasitəsilə Kilid Ekranı Spotlightını aktivləşdirin
Tapşırıqlar panelində yerləşdirilmiş axtarış işarəsinə klikləyin, “PowerShell” yazın, üzərinə sağ klikləyin və “İdarəçi kimi işə salın” seçin.
Aşağıdakı əmri Terminal pəncərəsində kopyalayın və yapışdırın və sonra onu yerinə yetirmək üçün Enter düyməsini basın:
Get-AppxPackage -Microsoft adını verin. Windows.ContentDeliveryManager | Foreach {Add-AppxPackage -DisableDevelopmentMode -Register "$($_.InstallLocation)\AppXManifest.xml" -Verbose}
Bu əmri yerinə yetirdikdən sonra PowerShell-dən çıxın, Windows 11 kompüterinizi yenidən başladın və onun düzəlib-düzəlmədiyinə baxın problem.
#6 Sistem Fayl Yoxlayıcısını işə salın
Windows 11 Spotlight-ın işləməməsi də zədələnmiş və ya çatışmayan sistem faylları ilə bağlı ola bilər. Sistem faylları əməliyyat sisteminizin və digər proqramların düzgün işləməsi üçün tələb olunan vacib fayllardır. Sistem fayllarınız xarabdırsa və ya yoxdursa, onlar Windows 11 Spotlight-ın işləməməsi də daxil olmaqla, kompüterinizdə müxtəlif problemlərə səbəb ola bilər. Bu problemi həll etmək üçün siz kompüterinizdə hər hansı zədələnmiş və ya çatışmayan sistem fayllarını skan edən və təmir edən daxili alət olan Sistem Fayl Yoxlayıcısını işə salmalısınız.
Sistem Faylını necə işə salmaq olar. Yoxlayıcı:
Windows + X düymələrini basın və menyudan Windows Terminalını (Admin) seçin.
DISM.exe /Online / yazın. Cleanup-image / Restorehealth və Enter düyməsini basın. Bu, pozuntuları düzəltmək üçün tələb olunan faylları təmin etmək üçün Windows Update-dən istifadə edəcək. Prosesin tamamlanmasını gözləyin, bu, kompüterinizin vəziyyətindən asılı olaraq bir qədər vaxt apara bilər.
Sfc /scannow yazın və Enter düyməsini basın. Bu, bütün qorunan sistem fayllarını skan edəcək və korru əvəz edəcək %WinDir%\System32\dllcache ünvanında sıxılmış qovluqda yerləşən keşlənmiş nüsxəsi olan pted faylları. Skan və təmir prosesinin tamamlanmasını gözləyin, bu, kompüterinizin vəziyyətindən asılı olaraq bir qədər vaxt apara bilər.
Kompüterinizi yenidən başladın və Windows Spotlight-ın işlədiyini yoxlayın.
#7 Antivirusunuzu və ya Firewallınızı söndürün
Windows 11 Spotlight-ın işləməməsi də Antivirus və ya firewall proqram təminatınızdan qaynaqlana bilər. Bu təhlükəsizlik proqramı bəzən Windows Spotlight-ı bloklaya və ya müdaxilə edə, onun şəkilləri endirməsinə və ya göstərməsinə mane ola bilər. Əgər kompüterinizdə quraşdırılmış antivirus proqramı varsa, onu müvəqqəti olaraq söndürməli və ya Windows Spotlight üçün istisna əlavə etməli ola bilərsiniz.
Əgər Windows Spotlight işləyirsə, onu yenidən edə bilərsiniz. antivirus və ya firewall proqramını aktivləşdirin və proqram təminatçınızın təlimatlarına əməl etməklə Windows Spotlight üçün istisna əlavə edin.
Windows 11 Spotlight haqqında Tez-tez verilən suallar:S1: Windows 11 Spotlight Windows 11 üçün əlçatandırmı? ?
Cavab: Bəli, Windows 11 Spotlight mövcuddur. O, hər gün kilid və ya giriş ekranınızda əyləncəli faktlar və məsləhətlərlə heyrətamiz Bing fotoşəkillərini nümayiş etdirir. Siz onu Parametrlər > Fərdiləşdirmə > Kilid ekranında aktivləşdirə/deaktiv edə bilərsiniz.
S2: Windows 11 Spotlight-ı necə söndürə bilərəm?
C: Dönmək üçün Spotlight-ı söndürün, Parametrlər > Fərdiləşdirmə > Ekranı kilidləyin. Fon altında Windows Spotlight əvəzinə Şəkil və ya Slayd şousunu seçin.
3-cü sual: Windows 11 Spotlight-ı necə sıfırlaya bilərəm?
C: Spotlight-ı sıfırlamaq üçün dəyişdirin. Parametrlərdə Fon altında Şəkil və ya Slayd şousuna keçin. Daha sonra, %localappdata%\\Packages\\Microsoft.Windows.ContentDeliveryManager_cw5n1h2txyewy\\LocalState\\Assets-dəki faylları silin və %localappdata%\\Packages\\Microsoft.Windows.ContentDelivery\\Se12txyewy. Kompüterinizi yenidən başladın və yenidən Windows Spotlight-ı seçin.
Nəticə
Budur, Windows 11-də “Kilid ekranı işıqlandırması işləmir” problemini həll etmək üçün istifadə edə biləcəyiniz bir neçə həll yolu var. . Windows 11-də kilid ekranını saxlamaq üçün yuxarıda qeyd olunan qərarlardan hər hansı birini istifadə edə bilərsiniz. Beləliklə, siz Windows 11-in kilid ekranı diqqət mərkəzi funksiyasının pərəstişkarısınızmı?
Bu yazı faydalı oldu? Rəyinizi şərh bölməsində qeyd edin.
oxumaq: 0