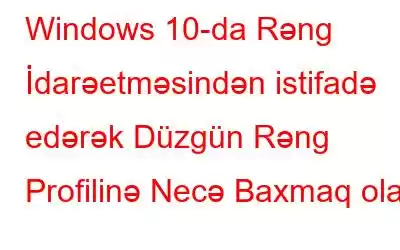Hər bir obyektin öz rəngi var və əgər nəsə düzgün rəng deyilsə, biz onu dərhal tanıya bilərik. Əgər düzgün rəngə baxa bilmirsinizsə, bu, mütləq monitorunuzun günahı deyil. Windows 10-da Rəng İdarəetməsindəki kiçik bir düzəliş rənglə bağlı problemlərin əksəriyyətini həll edəcək.
Rəng Profili nədir və bu, niyə vacibdir?
Rəng profili dəstdir. rənglərin ekranda necə görünməsi barədə sisteminizə rəhbərlik edən məlumat. İdeal olaraq, yalnız monitor, printer, kamera və s. kimi cihazınız üçün uyğun rəng profilindən istifadə etdiyiniz zaman düzgün rəngləri görə biləcəksiniz.
Rəngin dəqiq təsviri onunla işləyənlər üçün vacibdir. şəkillər və videoları redaktə etmək, fotoqrafiya və ya hətta kompüterində oyun oynayanlarla yaxından işləyir. Windows Rəng İdarəetmə Sistemi istehsalçı tərəfindən istifadə edilən rəng profilləri əsasında işləyir. Monitor, Kamera, Printer, Skaner və s. kimi hər bir cihazın öz rəng profilləri var ki, onlar tətbiq olunduqda rəngləri nəzərdə tutulduğu kimi göstərəcək.
Bu bələdçi aşağıdakı addımları izah edəcək. düzgün rəng profili ilə bağlı aşağıdakı tapşırıqları yerinə yetirmək üçün Windows 10-da rəng idarəçiliyindən istifadə edin.
Monitorunuz üçün düzgün rəng profilini necə tapmaq olar
Monitorunuz üçün düzgün rəng profilini necə quraşdırmaq olar
Windows 10-da rəng profili parametrlərini necə sıfırlamaq olar
Həmçinin Oxuyun: Windows-da Rəng Monitoru Problemlərini Necə Düzəltmək olar
Monitorunuz üçün Düzgün Rəng Profilini Necə Tapmaq olar
Monitor satın aldığınız zaman siz CD alacaqsınız onunla birlikdə sürücülər, rəng profilləri və bir çox digər vacib sistem faylları ilə yüklənəcək. Rəng profilləri Windows Rəng İdarəetmə Sistemi üçün vacibdir və bu fayllar ICC və ya ICM faylları kimi təsvir olunur. Diski almamısınızsa və ya itirmisinizsə, o zaman istehsalçının veb saytından ən son və yenilənmiş sürücüləri və rəng profillərini yükləyə bilərsiniz. Hər bir OEM-in fərqli dizayn veb-saytı olsa da, ümumi proses hamı üçün eynidir.
Addım 1: Sevimli brauzerinizi açın və istehsalçının dəstək veb saytına daxil olun. İndi bəzi məşhur monitor markalarının veb saytlarını sadaladım. Axtarış qutusuna dəstək veb saytı sözləri ilə birlikdə brend adını yazmağa çalışaraq hər zaman Google-da axtara bilərsiniz. Müvafiq nəticə olacaq mən həmişə ilk 5 axtarışdayam.
Dell HP Samsung ASUS ACER LGAddım 2: Veb saytın Yükləmələr bölməsini tapın.
Addım 3: Uyğun sürücünü axtarmaq üçün monitorun model nömrəsindən istifadə etməlisiniz.
Qeyd: Monitor sürücüsü qrafik drayverdən fərqlidir.
4-cü addım: Sürücüyü endirin və faylın üzərinə iki dəfə klikləyin. Əgər bu icra edilə bilən fayl və ya .exe faylıdırsa, o, sürücünü quraşdırmağa başlayacaq. Əgər bu sıxılmış fayldırsa, əvvəlcə onu çıxarmalı və sonra icra olunan fayla klikləyin.
5-ci addım: Əgər .exe faylı yoxdursa, onda Windows Rəng İdarəetmə Sistemindən istifadə etməklə idxal edilməli olan ICM və ya ICC faylı olacaq.
Həmçinin oxuyun: Windows 10-unuzu Rəngli və Parlaq etmək üçün 5 Gözəl Məsləhət
Monitorunuz üçün Düzgün Rəng Profilini Necə Quraşdırmaq olar
ICM rəng profili faylını yüklədikdən sonra və o, sadə icra edilə bilən fayl olmadıqda faylı daxil edin, onda siz Windows 10-da rəng idarəçiliyindən istifadə etmək üçün bu addımları yerinə yetirməli olacaqsınız:
Addım 1: Tapşırıqlar panelindəki axtarış qutusuna Rəng İdarəetmə yazın və üzərinə klikləyin. müvafiq nəticə əldə edin və Windows Rəng İdarəetməsini açın.
Addım 2: Monitoru seçmək üçün Cihazlar kimi etiketlənmiş birinci tab üzərinə klikləyin və açılan siyahıya klikləyin.
Qeyd: Əgər bir neçə monitorunuz varsa, o zaman Monitorları Müəyyən et düyməsini klikləyin və o, onları müəyyən edən nömrələri ekranlarınızda göstərəcək.
Addım 3: Sonra, açılan menyunun altındakı Bu cihaz üçün mənim parametrlərimi istifadə et seçimini yoxlayın.
4-cü addım: Sonrakı , Əlavə et düyməsini klikləyin və “Əlaqəli Rəng Profili” adı ilə yeni dialoq qutusu açılacaq. Sol altda yerləşən Axtarış düyməsini klikləyin.
Addım 5: İndi Windows Explorer-də quraşdırılmış Windows Rəng İdarəetmə proqramından istifadə edin və Rəng Profilinə keçin. biz əvvəllər endirdik və onu seçin.
Addım 6: Yenilənmiş profil quraşdırılacaq və sonra bağlama düyməsini klikləyin.
Addım 7 : Siz dərhal rəng fərqini görə bilərsiniz, əks halda kompüteri yenidən başladın.
Həmçinin oxuyun: Windows 10, 8, 7-də Əmr İstemi Rəngini Necə Dəyişdirmək olar
Sıfırlama Necə e Windows 10-da Rəng Profili Parametrləri
İndi siz Windows 10-da rəng idarəçiliyi altında rəng profilinizi necə dəyişdirəcəyinizi bilirsiniz. Bəs nəsə səhv olarsa və dəyişiklik etməzdən əvvəl əldə etdiyinizə qayıtmaq istəsəniz nə etməli ? Defolt rəng profilini bərpa etmək üçün addımlar buradadır:
Addım 1: Tapşırıqlar panelindəki axtarış qutusuna Rəng İdarəetmə yazın və müvafiq nəticəni seçin.
Addım 2: Açılan menyuya klikləyin və siyahıdan monitoru seçin.
Qeyd: bir monitorunuz varsa, o zaman lazım deyil narahat edin.
Addım 3: Cihazlar Tabına və sonra Profil düyməsini klikləyin.
Addım 4 : Görünən kiçik kontekst menyusundan “Parametrlərimi sistemin defoltlarına sıfırla” seçimini seçin.
Bu addımlar rəng profilini sıfırlayacaq və problemləri həll edəcək. 10-da rəng idarəetmə pəncərələri.
Həmçinin oxuyun: Windows 10-da aşkarlanmayan HDMI monitorunu necə düzəltmək olar
Düzgün Rəng Profilinə Baxmaq üçün Windows 10-da Rəng İdarəetməsindən Necə İstifadə Etmək haqqında Son SözWindows 10-da rəng idarəetməsi ümumiyyətlə istifadə edilməyən bir vasitədir, çünki bütün plug n play monitorları rəng profillərini avtomatik təyin edir. Bununla belə, problemlərlə üzləşirsinizsə və ya rənglərin düzgün göstərilmədiyini hiss edirsinizsə, o zaman hər zaman yuxarıdakı dəyişikliklərdən istifadə edə və Windows Rəng İdarəetmə vasitəsi ilə dəyişikliklər edə bilərsiniz.
Bizi sosial mediada izləyin – . Hər hansı bir sualınız və ya təklifiniz üçün aşağıdakı şərh bölməsində bizə bildirin. Biz sizə həll yolu ilə qayıtmaq istərdik. Biz müntəzəm olaraq texnologiya ilə bağlı ümumi problemlərin həlli ilə birlikdə məsləhətlər və tövsiyələr dərc edirik.
Tövsiyə olunan oxu:
Windows 10-da İkili Monitorları Necə Quraşdırmaq olar
Düzəliş: AOC USB Monitor Windows 10-da işləmir
2020-ci ildə 5 Ən Yaxşı Pulsuz Monitor Kalibrləmə Proqramı
oxumaq: 0