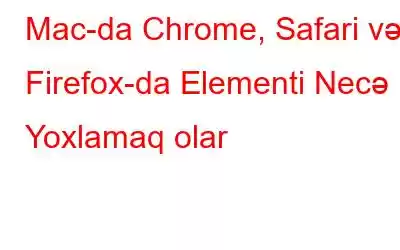“Hamımız indi nəhəng beyindəki neyronlar kimi internetə qoşulmuşuq” ~ Stiven Hokinq
Yaxşı, tamamilə doğru deyilmi? İnternetin gücü misilsizdir! İnternet milyonlarla vebsayt və məlumatla doludur. Tədqiqat üçün konkret məlumat axtarmaq, yaxud sadəcə əyləncə portallarına baxmaq və ya sosial mediada araşdırmaq ehtiyacınız olmasından asılı olmayaraq, vebsaytlar bizi qadcetlərinizlə bağlı saxlamaq üçün əsas mənbə rolunu oynayır.
Şəkil mənbəyi: YouTube
Hər hansı bir vebsaytdan istifadə edərkən “Elementi yoxlayın” funksiyası haqqında eşitmisiniz? Inspect Element daha çox veb-səhifənin HTML və CSS skriptinə baxmaq və redaktə etmək imkanı verən brauzer alətinə bənzəyir. Bu funksiya bütün brauzerlərdə mövcuddur, lakin ona verilən ad fərqli ola bilər, məsələn, Chrome üçün bu Developer Mode, Safari üçün Veb Müfəttiş və Firefox üçün Təftişdir.
Bu yazıda biz müxtəlif brauzerlərdə, o cümlədən Safari, Google Chrome və Firefox-da Mac-da Elementin necə yoxlanılacağını öyrənəcəyik. Başlamazdan əvvəl gəlin Elementi Təftiş alətindən necə istifadə ediləcəyini və onun nə üçün faydalı olduğunu anlayaq.
“Elementi Yoxlamaq” nədir?
Mausun sağ düyməsini kliklədiyiniz zaman. hər hansı bir veb-saytda kontekst menyusunda "Elementi yoxlayın" funksiyasını görəcəksiniz. Texniki dillə desək, Inspect Element aləti istifadəçilərə veb səhifəni ön tərəfdə görmək və ya dəyişdirmək imkanı verir. Inspect Element aləti, canlı kodu sabotaj etmək qorxusu olmadan müəyyən bir veb saytın görünüşü və hissi ilə oynamaq üçün əsas inkişaf etdiricilər tərəfindən istifadə olunur. O, müəyyən hallarda veb-saytın elementlərini “yoxlamaq” üçün “Sınaq” mərhələsində istifadə olunur.
Mac-da Elementi Necə Yoxlamaq olar
Elementi Yoxlamaq funksiyası hər bir veb ilə birlikdə daxil edilir. brauzer, o cümlədən Safari, Chrome və Firefox. İndi biz hər bir veb-brauzerin Mac-da Elementin yoxlanılmasından necə istifadə edəcəyimizi öyrənəcəyik.
Safari:
Başlamazdan əvvəl, ilk olaraq, "Elementi Yoxlamaq" funksiyasını aktiv edək. Defolt olaraq AKTİV deyilsə, Safari.
Safari-ni işə salın, Tərcihləri açın.
“Qabaqcıl” tabına keçin və sonra yoxlayın. “Menyu çubuğunda inkişaf menyusunu göstər” seçimi.
Bu seçimi yoxlayan kimi menyu panelinə yeni “İnkişaf et” seçimi əlavə olunacaq.
Safari brauzerində Mac-da Elementi Yoxlamaq üçün sizə aşağıdakılar lazımdır:
Seçim 1: Sağ Klik Metodu ilə
Mac-da Elementi Yoxlama alətindən istifadə etməyin ən sürətli yolu sağ klik metodundan istifadə etməkdir.
Veb səhifəyə daxil olun, sağ klikləyin boşluqda istənilən yerdə “Yoxlama” seçin.
Seçim 2: “İnkişaf et” menyusu vasitəsilə
Siz həmçinin Elementi Yoxlamaq funksiyasından istifadə edə bilərsiniz. yeni əlavə edilmiş “İnkişaf et” menyusu.
Veb-sayta daxil olun, yuxarı menyu panelində yerləşdirilmiş “İnkişaf et” seçiminə toxunun və sonra “Veb inspektoru göstər” seçin.
Seçim 3: Qısayol Düymələrindən İstifadə Edin
MacOS-da Elementi Yoxlama alətindən istifadə etmək üçün üçüncü alternativ qısayol düymələridir.
Veb səhifənin Elementini Yoxlamaq üçün Sadəcə Əmr + Seçim + I düymələri kombinasiyasına basın.
Google Chrome:
Chrome-də Mac-da Elementi Yoxlamağın 4 müxtəlif yolu var. brauzer.
Seçim 1: Metodu sağ klikləyin
Mac-da Chrome brauzerini işə salın, elementləri yoxlamaq üçün lazım olan vebsayta daxil olun.
İstənilən yerə sağ klikləyin və sonra “Yoxlama” seçin.
Seçim 2: Menyu Paneli vasitəsilə
Chrome-u işə salın, üzərinə toxunun. yuxarı menyu çubuğunda yerləşdirilmiş “Görünüş” seçimi.
Şəkil mənbəyi: Super İstifadəçi
Developer Tools> Developer> Developer Tools-a keçin.
Chrome-da Elementi Yoxlamaqdan istifadə etmək üçün “Fərdiləşdirin və İdarə Edin” seçimini seçin.
Seçim 3: Klaviatura Qısayollarından İstifadə
Vurun Chrome-da “Elementi yoxlayın” pəncərəsinə baxmaq üçün Əmr + Seçim + C seçimi.
Seçim 4: Parametrlər vasitəsilə
macOS-da Google Chrome-u işə salın, yuxarı sağ küncdə yerləşdirilmiş üç nöqtəli işarəyə klikləyin.
“Daha çox Alətlər” üzərinə klikləyin və sonra “Tərtibatçı Alətləri”ni seçin.
Mozilla Firefox:
Firefox-da Elementi Yoxlamaq alətindən istifadə etmək üçün bu sürətli addımları yerinə yetirin.
Seçim 1: Metodu sağ klikləyin
Firefox-u işə salın, vebsayta daxil olun.
Ekranın istənilən yerinə sağ klikləyin, “Yoxlama” seçin.
Seçim 2: Menyu vasitəsilə
Mac-da Firefox-u işə salın. Üst menyu çubuğunda yerləşdirilmiş "Alətlər" seçiminə toxunun, "Veb Developer" seçin. “Yoxlama” üzərinə klikləyin.
Seçim 3: Qısayol Düymələr
Firefox brauzerində Mac-da Elementi yoxlayın funksiyasını aktivləşdirmək üçün qısa yola Əmrə basmaqla nail olmaq olar. + Seçim + C düymələri kombinasiyası.
FAQ:
S.1. Necə d o Mac-də yoxlama elementini açdım?Şəkil mənbəyi: Zapier
Mac-da Elementi Yoxlama alətini açmağın ən sürətli yollarından biri vebsayta sağ klikləmək və buradan “Yoxlama” seçimini seçməkdir. kontekst menyusu.
S.2. Mac-da Inspect Element üçün qısa yol nədir?Elementi yoxlayın istifadə etmək üçün qısa yollar hər bir brauzerdə fərqlidir:
- Safari: Əmr + Seçim + I
- Chrome: Əmr + Seçim + C
- Firefox: Komanda Seçimi + C
Google Chrome-da Elementi Yoxlamaq funksiyasından istifadə etmək üçün ya Command + Option + C düymələri kombinasiyasını sıxa bilərsiniz. Alternativ olaraq, siz həmçinin ekranın istənilən yerinə sağ klikləyə, Elementi Yoxlama pəncərəsini işə salmaq üçün “Yoxlama” seçimini edə bilərsiniz.
Mac-da Elementin Təftişi haqqında Yekun Sözİstifadəyə dair qısa bələdçi burada idi. Safari, Chrome və Firefox daxil olmaqla, müxtəlif veb brauzerlərdə macOS-da Elementi yoxlayın. Bizi sosial mediada izləyin – . Mac-da Elementi Təftiş alətindən nə qədər tez-tez istifadə edirsiniz və hansı məqsədlə? Fikirlərinizi oxucularımızla bölüşməkdən çəkinməyin.
oxumaq: 0