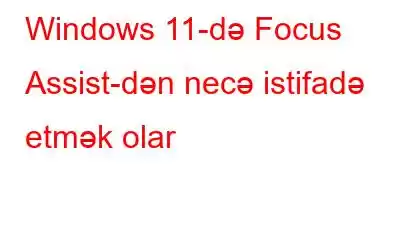Diqqət yayındıran amillər hər yerdə mövcuddur və məhsuldarlığın düşmənidir. Tətbiq siqnalları görünəndə biz həddən artıq sıxılır və diqqətimizi həddindən artıq yayındırırıq. Windows 11-də tətbiq siqnalları ilə bombardman olmaq əlverişsiz ola bilər. Əylənərkən və oyun oynayarkən, xəbərdarlıqlarınızı gözdən gizlətməlisiniz.
Windows 11-də Focus Assist-dən istifadə bizə bu işdə kömək etmək üçün əla yanaşmadır. Siz məşğul olduğunuz müddətdə bu funksiya siz onları yenidən görməyə hazır olana qədər bütün xəbərdarlıqları gizlədəcək. Focus Assist-dən Windows 11 ilə istifadə etmək istəyirsinizsə, sizə aşağıdakılar daxildir.
Windows 11-də Fokus Yardımı nədir?
Microsoft Focus Assist əvvəlcə bunlardan biri kimi işə salınıb. Windows 10-un 2018 yeniləməsi çıxan zaman xüsusiyyətlər. Səssiz Saatlar kimi tanınan köhnə funksiyanı əvəz etməklə və Windows 11 heç bir əhəmiyyətli dəyişiklik gətirməsə də, alətdən istifadəni asanlaşdırır. Windows 11-də Focus Assist xəbərdarlıqların ekranınızda görünməsinin qarşısını alır və siz təqdimat rejiminə keçdiyiniz, oyun oynadığınız və ya tam ekran rejimində proqramdan istifadə etdiyiniz zaman avtomatik işə düşə bilər.
Windows 11-i necə aktivləşdirmək olar. Focus Assist?
Əgər siz onun kompüterinizdə necə yerləşdirilmədiyini düşünürsünüzsə, sizə bildirək ki, Fokus Yardımı defolt olaraq söndürülüb. Beləliklə, Windows 11-də Focus Assist-dən istifadə etmək istəyirsinizsə, onu aktivləşdirin.
Fokus rejiminə tez daxil olmağın ən asan üsullarından biri tapşırıqlar panelində saatın sol tərəfindəki şəbəkə, batareya və ya səs səviyyəsi ikonasına klikləmək və ya Win+A düymələrini sıxmaq və sonra Fokus yardımını seçməkdir. .
VEYA
Axtarış qutusuna Focus Assist yazmaqla buna nail ola bilərsiniz. Seçimə klikləyin və sonra tələblərinizə əsasən mövcud alternativlərdən birini seçin.
Siz onu söndürə, yalnız həyəcan siqnalları təyin edə və yalnız prioritetləşdirə bilərsiniz. Siqnal seçimi aktiv olduqda, həyəcan siqnallarından başqa hər şey bloklanacaq. Prioritet seçimini seçsəniz, yalnız həmin siyahıya daxil etdiyiniz xəbərdarlıqlar qəbul ediləcək. Qalanların hamısı deaktiv ediləcək.
Qeyd: Tapşırıq panelinin ən sağında, vaxtın sağında ay simvolu görsəniz, Fokus yardımı artıq aktivdir.
İndi siz Windows 11-də Focus Assist-dən bütün standart parametrlərlə necə tez istifadə edəcəyinizi bildiyiniz üçün onu necə dəyişdirmək olar. Windows 11-in fokus rejimi haqqında bilmək üçün lazım olan hər şey aşağıda verilmişdir.
Focus Assist funksiyasını necə fərdiləşdirə və quraşdıra bilərsiniz?
Əvvəlki bölmədə yalnız bunun necə olacağını öyrəndiniz. Foku konfiqurasiya etmək üçün s Defolt rejimdə kömək edin. Müəyyən Focus Assist spesifikasiyalarını istəyirsinizsə, görmək və eşitmək istədiyiniz bildirişləri fərdiləşdirmək və əvvəlcədən təyin edilmiş qaydaları müəyyən etmək üçün Parametrlərə daxil olmalısınız.
Bunu etmək üçün tələb olunan addımlara nəzər salaq:
Addım 1: Əvvəlcə Parametrləri açmalısınız (onu tapşırıqlar panelində axtarın və ya axtarış qutusuna Parametrləri yazın) və Sistem seçin. Orada Focus Assist seçimini kəşf edəcəksiniz. Bunun üzərinə klikləyin.
Addım 2: Siz iki rejim arasında keçid seçimi əldə edəcəksiniz: Yalnız seçdiyiniz tətbiqlərdən bildirişləri göstərən Prioritet və yalnız həyəcan siqnallarını göstərən, lakin bütün digərlərini gizlədən Yalnız Siqnal bildirişlər.
Aktivləşdirmək üçün bunlardan hər hansı birini seçin və dərhal Windows 11-də Fokus Yardımını xüsusi rejimdə istifadə edin. Daha əvvəl izah edildiyi kimi, bu, birbaşa tapşırıqlar panelindən həyata keçirilə bilər.
Addım 3: Hansı siqnalların Fokus yardımını keçə biləcəyini seçmək istəyirsinizsə, prioritetlər siyahısını dəyişdirməlisiniz. Prioritet siyahısı seçimindən.
Buradan siz bütün zənglərin və müxtəlif xatırlatmaların, eləcə də həmin səhifədəki siyahıda bərkidilmiş kontaktlardan və ya hər hansı digər proqramdan gələn xəbərdarlıqların görünməsinə icazə verə bilərsiniz. Bildirişlər almaq istədiyiniz hər hansı digər proqramları daxil etmək istəyirsinizsə, Tətbiq əlavə et seçimini seçməlisiniz. Birini silmək üçün onu seçin və Sil düyməsini basın.
Addım 4: Həmin parametrləri dəyişmək üçün Avtomatik qaydalar bölməsinə keçin:
Bunlar zamanı Vaxt: Fokusun avtomatik başlaması/dayandırılması üçün başlanğıc və bitmə vaxtını seçin. Bu, hər gün və ya yalnız həftə sonları və ya iş günlərində baş verə bilər.
Mən displeyimi təkrarlayanda: Ekranınızı başqa monitora köçürərkən bildirişləri söndürmək üçün bunu aktiv edin.
Mən zaman' m oyun oynayıram: Tam ekranlı oyunlar, aktiv olduqda Fokus yardımını aktivləşdirə bilər.
Tətbiqi yalnız tam ekran rejimində istifadə edərkən: Bu parametr, oyun rejimi kimi, siz proqramdan istifadə edərkən bildirişləri deaktiv edir. proqram tam ekran rejimindədir.
Windows funksiyası yeniləməsindən sonra ilk saat ərzində: funksiyanın mənası adın özündən başa düşülə bilər.
Və siz Windows 11-də Focus Assist-i fərdiləşdirməyi bitirdiniz.
FAQ-lar
Q1. Fokus yardımı nədir?
Cavab: Fokus yardımı Windows-da xəbərdarlıqların ekranınızda görünməsinin qarşısını alan güclü funksiyadır. Təqdimat rejiminə keçdiyiniz, oyun oynadığınız və ya proqramdan tam rejimdə istifadə etdiyiniz zaman o, avtomatik işə düşə bilər ekran rejimi.
Q2. Windows 11-də fokus yardımını necə söndürmək olar?
Cavab: Windows Parametrləri –> Sistem –> Fokus köməkçisinə keçin (Windows düyməsi + I)
Açdığınız zaman Fokus yardım pəncərəsində, Fokus yardımını söndürmək üçün Off seçin.
Nəticə
Nə qədər çalışsanız da, ilk növbədə sosial mediadan istifadə edirsinizsə, həmişə bildirişlərə laqeyd qala bilməzsiniz. kompüteriniz. Özünüzə dediyiniz kimi, bu, sadəcə bir saniyə olacaq, amma daha çox vaxt aparan bir fəaliyyət olduğu ortaya çıxır. Fokus Sessiyaları sayəsində siz gözləyə biləcək bu cür xəbərdarlıqları müvəqqəti olaraq görməməzliyə vura bilərsiniz. Bununla belə, Windows 11-də Focus Assist-dən istifadə edərkən mühüm xəbərdarlıqların keçməsinə icazə verə bilərsiniz.
Ümid edirik ki, məqalə Windows 11-də Fokus Yardımı haqqında öyrənməkdə sizin üçün faydalı olub. Fikirlərinizi bilmək istərdik. daha faydalı etmək üçün bu postda. Təklif və şərhlərinizi aşağıdakı şərh bölməsində gözləyirik. Məqaləni sosial mediada paylaşaraq məlumatı dostlarınız və başqaları ilə paylaşın.
Sizdən xəbər eşitməyi sevirik!
Biz Facebook, Twitter, Instagram və YouTube-dayıq. Hər hansı bir sualınız və ya təklifiniz barədə bizə bildirin. Biz sizə həll yolu ilə qayıtmağı sevirik. Biz müntəzəm olaraq texnologiya ilə bağlı məsələlərə məsləhətlər, fəndlər və cavablar dərc edirik.
Əlaqədar Mövzular –
Qabaqcıl PC Təmizləmə ilə Lazımsız Faylları Necə Təmizləmək olar
Necə Windows 11/10-da silinmiş bərpa nöqtələrini bərpa etmək üçün
Windows 2022 üçün 10 ən yaxşı CPU Benchmark Proqramı
Windows 11-də Yavaş İnternet Sürət Problemini Necə Həll etmək olar?
Windows 10, 8, 7 (2022) üçün 10 Ən Yaxşı Disk İdarəetmə Proqramı
oxumaq: 0