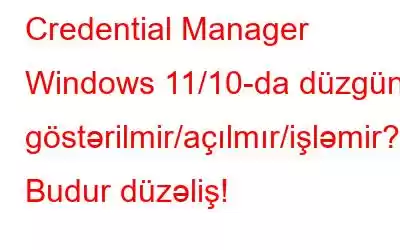Etibarnamə meneceri Windows 11-də işləmir? Cihazınızda etimadnamə meneceri xəta kodu 0x80070425 ilə sıxışdınız? Kompüterinizin parametrlərində bir neçə sürətli dəyişiklik etməklə bu problemi tez həll edə bilərsiniz.
Lakin biz başlamazdan əvvəl burada Windows Etibarnamə Meneceri, onun nə etdiyi və onu Windows-da necə istifadə edə biləcəyiniz haqqında qısa məlumat verilmişdir.
Etibarnamə meneceri nədir və ondan necə istifadə olunur?
Windows Credential Manager proqramı bütün parollarınızı və giriş məlumatlarınızı təhlükəsiz məkanda rahat şəkildə saxlayır. . Bu, parollar, istifadəçi adları, ünvanlar və s. kimi həssas məlumatları idarə etmək üçün istifadə edə biləcəyiniz rəqəmsal kiliddir.
Etibarnamə Meneceri proqramı etimadnamələri iki kateqoriyada qeyd edir: Windows Etibarnamələri və Veb Etibarnamələri.
- Windows Etibarnamələri: Bu kateqoriya avtomatik daxil olmaq üçün Windows xidmətləri və tətbiqləri tərəfindən istifadə olunan etimadnamələri və məlumatları saxlayır.
- Veb Etibarnamələri: Veb Etibarnamələri Microsoft Edge, Internet Explorer, Skype və digər proqramlarda saxlanılan giriş məlumatıdır.
Windows-da Etibarnamə Menecerinə daxil olmaq üçün Tapşırıqlar Panelindəki axtarış ikonasına toxunun, “Etibarnamə meneceri” yazın və Enter düyməsini basın. Siz giriş məlumatlarınızı əlavə edə, əldə edə və ya idarə edə biləcəyiniz İdarəetmə Panelinə yönləndiriləcəksiniz.
Həmçinin oxuyun: Windows 10-da Etibarnamə Menecerindən Necə İstifadə Edilir?
Beləliklə, Windows-da Etibarnamə Menecerindən istifadə edə bilmirsinizsə, burada bir neçə məlumat var. siz cəhd edə bilərsiniz həllər!
Windows 11/10-da işləmədiyi Etibarnamə Menecerini necə düzəltmək olar? (2023)
Budur, Windows PC-də Credential Manager fayl sistemi xətalarını düzəltmək üçün ən təsirli məsləhət və fəndlərdən bəziləri.
Həll 1: İnternet Seçimlərini Konfiqurasiya edin
ADDIM 1: Run dialoq qutusunu açmaq üçün Windows + R düymələr kombinasiyasını basın. Mətn qutusuna “Inetcpl.cpl” yazın və Enter düyməsini basın.
ADDIM 2: İndi ekranda İnternet Xüsusiyyətləri pəncərəsi görünəcək. "Məzmun" sekmesine keçin. “Avtomatik tamamlama” bölməsinin yanındakı “Parametrlər” düyməsinə klikləyin.
ADDIM 3: Avtomatik tamamlama bölməsində sadalanan bütün seçimlərin işarəsini silin. tam pəncərə. Dəyişiklikləri saxlamaq üçün OK üzərinə toxunun.
ADDIM 4: İndi İnternet Xüsusiyyətləri pəncərəsində "Ümumi" tabına keçin. "Gözdən keçirmə tarixi" bölməsində yerləşdirilmiş "Sil" düyməsini vurun müvəqqəti faylları, kukiləri, saxlanmış parolları və s. silmək üçün.
ADDIM 5: Cihazınızı yenidən başladın və problemin həll olunub-olunmadığını yoxlayın.
Həmçinin oxuyun: Təsadüfi Parol Generatorundan Necə İstifadə Edilir
Həll 2: Qeydiyyatı Redaktə Edin
ADDIM 1: Run dialoq qutusunu açmaq üçün Windows + R düymələr kombinasiyasını basın. “Regedit” yazın və Enter düyməsini basın.
ADDIM 2: Reyestr Redaktoru pəncərəsində aşağıdakı qovluq məkanına keçin.
HKEY_CURRENT_USER\Software\Microsoft\Internet Explorer\Main
ADDIM 3: “FormSuggest PW” faylına sağ klikləyin və "Sətri redaktə et" seçin. Dəyər məlumatları sahəsinə “BƏLİ” yazın.
ADDIM 4: Reyestr Redaktorunu bağlayın və maşını yenidən başladın.
Həmçinin oxuyun: Google Chrome-da Saxlanan Parolları Necə Sinxronlaşdırmaq olar>
Hol 3: Etibarnamə Meneceri Xidmətini aktivləşdirin
ADDIM 1: İşlət dialoq qutusunu açmaq üçün Windows + R düymələr kombinasiyasını basın. “Services.msc” yazın və Enter düyməsini basın.
ADDIM 2: Xidmətlər pəncərəsində “Etibarnamə meneceri” xidmətini axtarın. Xüsusiyyətləri açmaq üçün üzərinə iki dəfə toxunun.
ADDIM 3: Başlanğıc növü dəyərini “Avtomatik” olaraq təyin edin.
ADDIM 4: Dəyişiklikləri saxlamaq üçün OK düyməsini basın, sonra Tətbiq düyməsini sıxın.
Həmçinin oxuyun: Mac-da iCloud Anahtarlık Parollarına Necə Baxın
Həll 4: Etibarnamələri əl ilə daxil edin
ADIM 1: Tapşırıqlar panelində yerləşdirilmiş axtarış ikonasına klikləyin, “Etibarnamə meneceri” yazın və Enter düyməsini basın.
ADDIM 2: Seçin "Windows Etibarnamələri." İndi “Ümumi etimadnamə əlavə et” üzərinə klikləyin.
ADDIM 3: Lazımi təfərrüatları doldurun və dəyişiklikləri saxlamaq üçün OK üzərinə klikləyin.
Hol 5: Microsoft Edge Brauzerindən istifadə edin
ADDIM 1: Windows 11 kompüterinizdə Microsoft Edge brauzerini işə salın. Yuxarı sağ küncdəki üç nöqtəli işarəyə toxunun və “Parametrlər”i seçin.
ADDIM 2: Aşağı diyirləyin və “Qabaqcıl parametrlərə baxın” düyməsinə toxunun.
ADDIM 3: “Məxfilik və Təhlükəsizlik” bölməsinin altında “Parolları idarə et” düyməsinə klikləyin.
ADDIM 4: İndi pəncərədə parolların siyahısını görəcəksiniz. Onu redaktə etmək üçün istənilən parola toxunun. Üzərinə vurun e Saxla düyməsi tamamlandıqda.
Həll 6: Microsoft Protect Directory-ni silin
ADDIM 1: İşlət dialoq qutusunu açmaq üçün Windows + R düymələri kombinasiyasını basın. “%appdata%” yazın və Enter düyməsini basın.
ADDIM 2: İndi ekranda Fayl Explorer pəncərəsi görünəcək. "Microsoft Protect" qovluğunu axtarın.
ADDIM 3: Qoruyucu Kataloqda bütün faylları seçin, seçimin üzərinə sağ klikləyin və "Sil" düyməsini basın.
ADDIM 4: Microsoft Protect Directory-dəki bütün faylları sildikdən sonra, etimadnamə meneceri ümid edirəm ki, yenidən işə başlayacaq.
Nəticə
Budur, “Etibarnamə meneceri işləmir” problemini həll etmək üçün bir neçə sadə həll yolu. Etibarnamə meneceri Windows OS-nin mühüm hissəsidir. Beləliklə, ona daxil olmaqda hər hansı bir problemlə üzləşirsinizsə və ya hər hansı bir səhvlə qarşılaşırsınızsa, onu düzəltmək üçün yuxarıda sadalanan üsullardan hər hansı birini istifadə edə bilərsiniz. Hansı metodun sizin üçün hiylə işlətdiyini bizə bildirin. Fikirlərinizi şərh bölməsində bölüşməkdən çekinmeyin!
TÖVSİYƏ EDİLƏN OXUMALAR:
- Windows 11/10-da Şəbəkə Etibarnamələrinin Daxil Xətasını Necə Düzəltmək olar
- Veb-sayta giriş etimadnaməsini Rəqəmsal Vault Xidmətində necə saxlamaq olar?
- Brauzerinizdə Defolt Parol Menecerini Necə Deaktiv Etmək olar?
- Etibarnamə doldurma hücumları, Aysberqin sadəcə ucu strong>
- Google'un Daxili Chrome Tapşırıq Menecerindən Necə İstifadə Edilir
- Windows 10 2022 üçün 10 Ən Yaxşı Parol Meneceri
oxumaq: 0