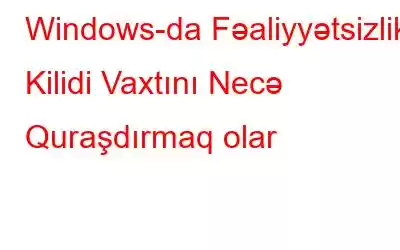Kompüterinizdə Təhlükəsizlik haqqında düşünəndə tez-tez Antivirus proqramı, şəxsiyyət izlərini silmək üçün proqram, IP ünvanınızı maskalamaq üçün VPN və s. haqqında düşünürsünüz. Təhdid iştirakçılarının kompüterinizə daxil olub məlumatlarınızı oğurlaya bilməsinin bir çox yolu var. Bəs siz bilirsinizmi ki, məlumatlarınıza daxil olmaq və məxfiliyinizə sızmağın ən asan yolu yalnız kompüterinizi fiziki olaraq idarə etməkdir?
Bəzən bugünkü mürəkkəb dünyada həyatda sadə şeyləri unuduruq və kompüterimizi kilidləməkdir. onlardan biri. Əgər siz kompüterinizi kilidsiz qoyaraq fasiləyə və ya görüşə çıxırsınızsa, hər kəs məlumatlarınıza daxil ola bilər. Siz hər dəfə kompüterinizdən uzaqlaşdığınız zaman Win + L düymələrini sıxmaq vərdişinə sahib olana qədər, gəlin Windows PC-də xüsusi hərəkətsizlik kilidi vaxtını təyin edək.
Həmçinin oxuyun: Ekranı Kilidləməni Necə Deaktiv etmək olar. Windows 11
Windows-da Fəaliyyətsizlik Kilidi Vaxtını Necə Quraşdırmaq üçün Fərqli Metodlar
Həmçinin oxuyun: Windows 11-də Yerli Təhlükəsizlik Siyasətini Açmağın 6 Yolu?
Metod 1: Yerli Təhlükəsizlik Siyasətindən istifadə edin
Siz kompüterinizin Yerli Təhlükəsizlik Siyasətindən istifadə edərək avtomatik olaraq kilidlənəcəyi dəqiq vaxt miqdarını saniyələrlə seçə bilərsiniz. Kompüterinizin avtomatik kilidlənməsi üçün administrator kimi daxil olduğunuzdan əmin olun. Budur addımlar:
Qeyd: Yalnız Windows 10 və 11-in Pro, Təhsil və Müəssisə nəşrlərində yerli təhlükəsizlik siyasəti var. Ev versiyasından istifadə edirsinizsə, ikinci üsuldan istifadə edin və ya bu funksiyanı kompüterinizdə aktivləşdirmək üçün daha çox öyrənin.
Addım 1: Çalıştır qutusunu açmaq üçün Win + R düymələrini basın. düymələri eyni vaxtda basın.
Addım 2: Mətn qutusuna secpol.msc yazın və OK düyməsini basın.
Addım 3: Yeni pəncərə açılacaq. Yanındakı aşağı oxu klikləməklə, sol paneldə Yerli Siyasətləri genişləndirin.
Addım 4: Əlavə seçimlərə daxil olmaq üçün Təhlükəsizlik Seçimlərinə klikləyin.
5-ci addım: Daha sonra sağ panel açılacaq və Təhlükəsizlik Seçimlərini göstərəcək.
Addım 6: Sonra "
7-ci addım: Vaxtı saniyələrlə daxil edin bundan sonra siz kompüterinizin “Maşın bundan sonra kilidlənəcək” bölməsi altında avtomatik kilidlənməsini istəyirsiniz.
Qeyd: Bu müddət üçün fəaliyyətsizlik müddəti kompüteriniz. Daxil edə biləcəyiniz vaxt intervalı 0-dır 599940 saniyəyə qədər.
Addım 8: İndi Tətbiq et, sonra OK üzərinə klikləyin.
9-cu addım: Dəyişikliyi yekunlaşdırmaq üçün , Yerli Təhlükəsizlik Siyasəti pəncərəsini bağlayın və kompüterinizi yenidən başladın.
İndi kompüterinizdən hər istifadə etdiyiniz zaman, fərdi vaxt çərçivəniz bitdikdən sonra onun avtomatik kilidləndiyini görəcəksiniz. Bundan əlavə, siz uzaqda olarkən kompüteriniz parola daxil olmağa cəhd edərsə, ondan parol tələb edəcək. Fəaliyyətsizliyin kilidləmə müddətindən sonra siz həmişə eyni şəkildə onu söndürə bilərsiniz. Yerli Təhlükəsizlik Siyasətində “İnteraktiv giriş: Maşın hərəkətsizliyi həddi” siyasətini açın və kompüterinizin avtomatik kilidlənməsinin qarşısını almaq üçün vaxtı 0-a təyin edin.
Həmçinin oxuyun: Açmağın 8 yolu Windows 11-də Yerli Qrup Siyasəti Redaktoru
Metod 2: Windows Qeydiyyat Redaktorundan istifadə edin
Kompüteriniz qeyd dəftəri parametrlərində dəyişiklik etməklə əvvəlcədən müəyyən edilmiş müddətdən sonra avtomatik kilidlənəcək şəkildə konfiqurasiya edilə bilər. . Bu, Windows Home və bütün digər Windows nəşrləri ilə də mümkündür.
Qeyd: Reyestrdə dəyişikliklər edərkən ehtiyatlı olmalısınız və bərpa nöqtəsi etmək yaxşı olardı. Windows.
Addım 1: Windows Axtarışda “Reyestr Redaktoru” daxil edin və Reyestr Redaktorunu seçmək üçün “Ən yaxşı uyğunluq” üzərinə klikləyin.
Addım 2: UAC sorğusunda Bəli seçin.
Addım 3: Sistem qeyd açarına daxil olmaq üçün sol paneldə aşağıdakı marşrutu keçin:
HKEY_LOCAL_MACHINE\SOFTWARE\Microsoft\Windows\CurrentVersion\Policies\System
Qeyd: Siz kopyalaya bilərsiniz və bu yolu alətlər panellərinin altındakı Windows Reyestrinin ünvan çubuğuna yapışdırın.
Addım 4: Sistem açarının komponentləri sağ paneldə üzərinə kliklədiyiniz zaman sağ paneldə görünəcək. sol panel. “InactivityTimeoutSecs” DWORD-ə daxil olmaq üçün aşağı diyirləyin.
5-ci addım: dəyərini dəyişmək üçün >InactivityTimeoutSecs DWORD, üzərinə iki dəfə klikləyin.
Addım 6: Baza altında Ondalıq seçin və sonra təyin etmək üçün Dəyər məlumatı altında 0 və 599940 arasında bir ədəd daxil edin. kompüterinizin avtomatik kilidlənəcəyi saniyə sayı.
Addım 7: İndi OK düyməsini basın.
Addım 8: ƏgərHərəkətsizlikT imeoutSecs DWORD reyestrinizdə yoxdur, siz onu yarada bilərsiniz.
9-cu addım: Sistem düyməsinin sağ panelindəki boş sahəyə sağ klikləyin, və ya sol paneldəki Sistem düyməsi qovluğunda. Yeni seçimini etdikdən sonra DWORD (32-bit) Dəyərini seçin.
Addım 10: Yeni dəyər yaradıldıqdan sonra onun adını InactivityTimeoutSecs dəyişdirin və ikiqat vaxtı daxil etmək üçün üzərinə klikləyin.
10-cu addım: Windows Reyestr Redaktorunu bağlayın və kompüterinizi yenidən başladın.
Qeyd: Windows PC-də fərdi hərəkətsizlik kilidləmə vaxtını silmək istəyirsinizsə, eyni addımları izləyə və vaxtı 0-a təyin edə bilərsiniz.
Həmçinin oxuyun: Windows 10 Spotlight-ı necə fərdiləşdirmək olar Ekranı Kilidləyin
Windows-da Fəaliyyətsiz Fəaliyyət Kilidi Vaxtının Necə Quraşdırılması Haqqında Yekun SözArtıq kompüterinizdən uzaqda olduğunuz zaman kiminsə kompüterinizə girməsi və ya işinizi oğurlaması barədə narahat olmayın. Əvvəlcədən müəyyən edilmiş müddətdən sonra kompüterinizi kilidləmək üçün yuxarıda qeyd olunan üsullardan birini istifadə edin. Bundan əlavə, siz kompüterdən uzaqlaşdığınız zaman onu kilidləmək üçün telefonunuzda Dinamik Kilidi necə quracağınızı öyrənə bilərsiniz.
Hər hansı sualınız və ya tövsiyələriniz varsa, aşağıdakı şərhlərdə bizə bildirin. Biz sizə bir qətnamə təqdim etməkdən məmnun olarıq. Biz tez-tez məsləhətlər, fəndlər və ümumi texnoloji problemlərin həlli yollarını dərc edirik. Siz bizi Facebook, Twitter, YouTube, Instagram, Flipboard və Pinterest-də də tapa bilərsiniz.
Həmçinin oxuyun: Windows 11 Kilid Ekranı Şəklini və Saatını Necə Dəyişdirmək olar?
oxumaq: 0