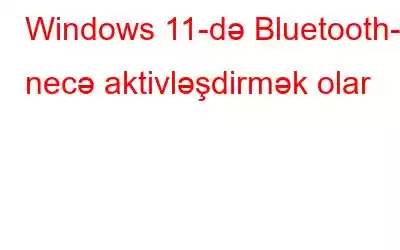Bloqun xülasəsi – Siz bu yaxınlarda Windows 11-ə yüksəlmisiniz və indi Bluetooth cihazlarınızı onunla qoşalaşdırmaq istəyirsiniz? Bu bloqda sadə addımlarla Windows 11-də Bluetooth-u necə yandıracağınızı öyrənin.
Bluetooth ən populyar texnologiyalardan biri olub və Windows PC ilə geniş şəkildə istifadə olunur. Texnologiyanın inkişafı ilə Bluetooth cihazları noutbuk və smartfonlarda daha çox istifadə olunur. Siz tez-tez daxil olmaq asanlığı üçün onlara qoşulmuş Bluetooth audio cihazlarını görə bilərsiniz. Bununla birlikdə, Windows əsas yeniləməsi, əməliyyat sistemində çox şey dəyişdiyi üçün yeni parametrlərə çatmaq bəziləri üçün çətin ola bilər. Buna görə də, Windows 11-də Bluetooth-u necə yandıracağınızı öyrənmək üçün sizə sadə addımları təqdim edirik.
Oxumalısınız: Windows 11-in quraşdırılması 100% qalıb? Necə düzəltmək olar
Windows 11-də Bluetooth-u necə aktivləşdirmək olar
Burada biz Windows 11-də Bluetooth-u yandırmaq üçün bütün üsulları sadaladıq. Bunun üçün bu addımları bir-bir edin. Windows PC-də Bluetooth-dan istifadə etmək üçün sadə fəndləri öyrənin.
1.Parametrlər vasitəsilə Windows 11-də Bluetooth-u yandırın –
Windows PC-də hər hansı bir şeyi yandırmağın ən sadə yolu Parametrlərdən keçin. Burada biz sizə yeni parametrlərdən istifadə edərək Windows 11-də Bluetooth-u necə aktivləşdirəcəyinizi izah edəcəyik.
Addım 1: Başlat Menyusuna keçin və tapşırıqlar panelindən Axtarış ikonasına klikləyin. Burada yuxarı panelə Parametrləri yazın və Enter düyməsini basın.
Addım 2: İndi Parametrlər üzərinə klikləyin.
Addım 3: Siz Bluetooth və sol paneldə sadalanan cihazlar, üzərinə klikləyin.
Addım 4: Burada keçid düyməsi ilə Bluetooth seçimini tapacaqsınız, onu yandırın.
O, yandırıldıqda yaşıl rəngə dönün.
Bu, Windows 11-də Bluetooth-u aktiv etdiyinizi bildiyiniz zamandır.
2. Windows 11-də Bluetooth-u yandırın. Fəaliyyət Mərkəzi –
Fəaliyyət Mərkəzi Windows PC-də tapşırıqlar panelinin sağ tərəfində yerləşir. Sizi xəbərdarlıqlar və ya Windows bildirişləri ilə xəbərdar etmək üçün buradadır. Bu üsulla Windows 11-də Bluetooth-u yandırmaq üçün buraya daxil ola bilərsiniz. Gəlin aşağıda verilmiş addımları izləyək-
Addım 1: Windows 11-də Fəaliyyət Mərkəzini açmaq üçün Windows Key + A düymələrini basın.
Addım 2: İndi, yuxarıda yerləşdirilmiş Bluetooth simgesini basın. Windows 11-də Bluetooth-u yandırmaq üçün üzərinə klikləyin. O, tünd yaşıl rəngdə yanacaq və Bluetooth-un aktiv olduğunu bildirir.
Bluetooth işarəsini görmədiyiniz halda Qanununuzda ion Mərkəzi ekranında, Fəaliyyət Mərkəzinin aşağı sağ tərəfindəki redaktə seçiminə keçin.
İndi Fəaliyyət Mərkəzinin aşağı hissəsində yeni seçim görünəcək. Əlavə et düyməsini vurun və ona Bluetooth seçin. İşi bitirdikdən sonra Bitdi üzərinə klikləyin.
3.Bluetooth ilə bağlı problemlərin həlli –
Quraşdırıldıqdan sonra Windows PC-də problemlər yarana bilər. . Əgər hər hansı bir Windows səhvləri və ya nasazlığı ilə üzləşirsinizsə, Windows təmiri üçün Problemlərin Giderilmesini işə salmalısınız. Bluetooth cihazını kompüterinizə qoşa bilmirsinizsə, cihazınızın Bluetooth-u dəstəklədiyinə əmin olun. Sonra, Bluetooth cihazı ilə uyğunluğu yoxlayın və növbəti bölmədəki addımları yoxlayın.
Bluetooth Cihazını Windows 11-də Necə Qoşmaq olar?
Bluetooth cihazını burada qoşmaq Windows 11 istifadəçiləri üçün daha da asanlaşdırılıb. Bunlar Bluetooth cihazlarını Windows laptopunuza qoşmaq üçün addımlardır. Bu addımları yerinə yetirin-
Addım 1: Parametrlərə və Bluetooth və Cihazlara keçin.
Addım 2: Cihazlar seçimindən Cihaz əlavə edin.
Addım 3: Siyahıdan Bluetooth üzərinə klikləyin.
Addım 4: İndi burada göstərilən siyahıdan cihazınızı seçin.
Birləşdirmək istədiyiniz cihazınızda Bluetooth-u yandırdığınızdan əmin olun və onu digər cihazlara görünən edin.
Addım 5: İndi siz əlaqəni görəcək.
Bu, Bluetooth vasitəsilə cihazınızı Windows 11-ə qoşmağın ən asan yoludur.
Oxumalısınız: Necə Düzəliş etmək olar Windows 10 Bluetooth Audio Kəkələmə Problemləri
Bluetooth-u yandıra bilmirsinizsə –
Bütün əlaqələri yoxladıqdan sonra Bluetooth-a qoşula bilmirsinizsə və ya onu çevirə bilmirsinizsə Windows 11-də Bluetooth-da Bluetooth sürücülərini yoxlayın.
Ola bilsin ki, Windows 11-ə təkmilləşdirərkən bir neçə drayveri quraşdırmağı qaçırdınız. Narahat olmağa ehtiyac yoxdur, çünki biz onu Windows PC üçün sürücü yeniləmə proqramı olan Smart Driver Care ilə əhatə etmişik. Siz onu kompüterinizə endirə və sonra kompüterinizdəki bütün köhnəlmiş sürücüləri tapmaq üçün skan edə və onun köməyi ilə Bluetooth sürücüsünü tez bir zamanda yeniləyə bilərsiniz.
Həmçinin oxuyun: 2021-ci ildə TP-Link Bluetooth Adapter Sürücüsünü Necə Yükləmək və Yeniləmək olar
Tez-tez verilən suallar-
Q1. Niyə kompüterimdə Bluetooth-u yandıra bilmirəm?Sizin səhv edə bilməməyiniz üçün bir neçə səbəb ola bilər kompüterinizdə Bluetooth-a qoşulun. Təyyarə rejiminizin söndürüldüyünə və ya Bluetooth drayverinin xarab və ya çatışmadığına əmin olun. Kompüterinizdə Bluetooth sürücülərini mütəmadi olaraq yeniləyin.
Q2. Windows 11-də Bluetooth-u necə aktivləşdirə bilərəm?Başlat > Parametrlər > Bluetooth və cihazlara keçin, sonra Bluetooth-u yandırın. Windows 11-də Bluetooth-u asanlıqla aktivləşdirməyə kömək edəcək blogda yuxarıda qeyd olunan üsullara baxın.
Q3. Niyə Bluetooth Cihazıma qoşula bilmirəm?Bluetooth cihazınız kompüterinizə qoşula bilmirsə, problem ola bilər. Bluetooth cihazınızı başqaları üçün görünən edib etmədiyinizi yoxlayın. Həmçinin, onları aşkar edə bilmək üçün cihazları Bluetooth diapazonunda saxladığınızdan əmin olun. Digər səbəb Bluetooth cihazının tələb etdiyi müxtəlif Bluetooth versiyaları ola bilər.
Q4. Windows 11-də Bluetooth işləməməsini necə düzəltmək olar?Windows 10-da Bluetooth-a qoşula bilmirsinizsə, kompüterinizi yenidən başlatmalısınız. Sonra, Windows 11-də Bluetooth-u yandırıb-açmamısınızsa, parametrlərinizi yoxlayın. Windows 11-də Bluetooth-u necə aktivləşdirəcəyini öyrənmək üçün bloqda göstərilən üsulları yoxlayın.
Ətraflı oxuyun: Windows 10-da Bluetooth/Wifi Siqnalını necə gücləndirmək olar
Tədqiqat-
Bu bloqda Windows 11-də Bluetooth-a qoşula bilməmək probleminizi həll etdik.
Ümid edirik ki, bu məqalə Windows 11-də Bluetooth-u necə aktivləşdirəcəyinizi öyrənməkdə sizə kömək edəcək. Biz bu yazının daha faydalı olması üçün sizin fikrinizi bilmək istərdik. Təklif və şərhlərinizi aşağıdakı şərh bölməsində gözləyirik. Məqaləni sosial mediada paylaşaraq məlumatı dostlarınız və başqaları ilə paylaşın.
Sizdən xəbər eşitməyi sevirik!
Biz Facebook və YouTube-dayıq. . Hər hansı bir sualınız və ya təklifiniz üçün aşağıdakı şərh bölməsində bizə bildirin. Biz sizə həll yolu ilə qayıtmağı sevirik. Biz müntəzəm olaraq texnologiya ilə bağlı ümumi problemlərin həlli yolları ilə birlikdə məsləhətlər və tövsiyələr dərc edirik.
Əlaqədar Mövzular-
Windows 11-dən necə endirmək olar. Windows 10
Windows 11-də Fayl Explorer Axtarış Tarixçəsini Necə Deaktiv Etmək olar
Windows 11 Yüksək Disk İstifadəsini Necə Düzəltmək olar
strong>Windows 11 Tapşırıqlar Paneli İşləmir: Bunu Necə Düzəltmək olar
oxumaq: 0