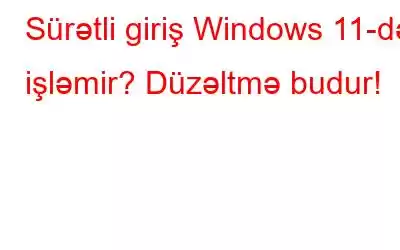Sürətli giriş Windows 11-də işləmir? Fayl Explorer proqramında Tez Giriş panelinə baxmaq üçün köməyə ehtiyacınız var? narahat olma. Biz sizi əhatə etdik. Bu yazıda Windows kompüterinizdə bu nasazlığı aradan qaldırmaq üçün istifadə edə biləcəyiniz müxtəlif həll yollarını sadaladıq.
Gəlin başlayaq.
Windows 11-də Sürətli Giriş nədir? Ondan Necə İstifadə Edilir?
Şəkil mənbəyi: WinBuzzerWindows 11 yeniləməsi ilə yanaşı, Fayl Gezgini proqramı əhəmiyyətli dərəcədə təmir olundu. Windows 11-də File Explorer proqramı indi “Tez Giriş” kimi tanınan yeni faydalı bölmə ilə təqdim edilmişdir. Tez Giriş pəncərəsi sizə tez-tez daxil olan fayl və qovluqlara nəzər salır. Beləliklə, qovluğun dəqiq yerinə baxmaqdansa, siz Tez Giriş pəncərəsində bütün yaxınlarda açılmış və ya tez-tez istifadə olunan fayllara asanlıqla daxil ola bilərsiniz.
Siz həmçinin sevimli fayl və qovluqlarınızı Sürətli Giriş panelinə bağlaya bilərsiniz. Bunu etmək üçün fayla/qovluğa sağ klikləyin və kontekst menyusundan “Sürətli girişə sanc” seçimini seçin. Eynilə, elementi Sürətli Giriş pəncərəsindən çıxarmaq və ya silmək üçün fayl və ya qovluğa sağ klikləyin və “Tez Girişdən Sil” seçin.
Həmçinin oxuyun: Windows 11-də Yavaş Fayl Explorer-i necə düzəltmək olar
Tez Giriş Windows 11-də işləmir? Bu Hackləri sınayın!
Həll 1: Fayl Explorer Xüsusiyyətlərini yoxlayın
1. Windows PC-də File Explorer proqramını işə salın. Üst menyu çubuğunda yerləşdirilmiş üç nöqtəli işarəyə vurun və "Seçimlər" seçin.
2. İndi ekranda Fayl Explorer seçimləri pəncərəsi görünəcək. "Ümumi" sekmesine keçin.
3. "Son istifadə olunan faylları göstər" və "Tez istifadə olunan qovluqları göstər" seçimlərini yoxlayın. Son dəyişiklikləri saxlamaq üçün OK və Tətbiq düymələrini vurun.
4. Fayl Explorer proqramını yenidən başladın və Tez Giriş panelinin indi görünüb-görünmədiyini yoxlayın.
Həmçinin oxuyun: Gələcək İstifadə üçün Windows Fayl Explorer Axtarışını Necə Saxlamalı
Həll 2: Parametrləri konfiqurasiya edin
1. Tapşırıq çubuğunda yerləşdirilmiş Windows simgesini vurun və "Parametrlər" seçin. Sol menyu panelindən “Fərdiləşdirmə” kateqoriyasına keçin.
2. Aşağı diyirləyin və “Başlat”ı seçin.
3. “Başlanğıcda, Keç siyahıları və Fayl Explorer-də bu yaxınlarda açılmış elementləri göstər” seçimini yandırın.
4. Parametrlər tətbiqində yuxarıda sadalanan cımbızı etdikdən sonra Fayl Explorer-i işə salın və problemin həll olunub-olunmadığını yoxlayın.
Beləliklə 3-cü həll: Tez Giriş Keş Məlumatını Silin
1. Fayl Explorer proqramını işə salın, ünvan çubuğuna aşağıdakı qovluq yerini kopyalayın və yapışdırın:
%AppData%\Microsoft\Windows\Recent\AutomaticDestinations
2. Qovluqda olan bütün faylları seçmək üçün Control + A düymələri kombinasiyasını basın. Bütün faylları silmək üçün "Zibil qutusu" işarəsinə toxunun.
3. Fayl Explorer proqramını açın və Tez Giriş pəncərəsinə daxil olub-olmadığınızı yoxlayın.
Həmçinin oxuyun: Windows 11 (2022)-də Fayl Explorer üçün Nişanları necə aktivləşdirmək olar
Həll 4: Fayl Explorer Tətbiqini Defolt Parametrlərə bərpa edin
1. Windows PC-də Fayl Explorer proqramını işə salın, yuxarı menyu panelində yerləşdirilmiş üç nöqtəli işarəyə klikləyin və “Seçimlər”i seçin.
2. İndi ekranda Seçimlər pəncərəsi görünəcək. "Ümumi" sekmesine keçin.
3. "Defoltları bərpa et" düyməsini vurun.
4. Dəyişiklikləri saxlamaq üçün OK və Tətbiq düymələrini vurun.
Hol 5: Registri redaktə edin
1. Run dialoq qutusunu açmaq üçün Windows + R düymələri birləşməsini basın. Mətn qutusuna "Regedit" yazın və Reyestr redaktoru proqramını işə salmaq üçün Enter düyməsini basın.
2. Aşağıdakı qovluq məkanına keçin:
HKEY_CURRENT_USER\Software\Microsoft\Windows\CurrentVersion\Explorer\Ribbon
3. Lent qovluğunda sağ pəncərə panelində “QatItems” faylını axtarın. Bu fayla sağ klikləyin və “Sil”i seçin.
4. Hərəkətinizi təsdiqləmək üçün "Bəli" düyməsini vurun.
5. Maşınınızı yenidən başladın, Fayl Explorer proqramını işə salın və problemin həll edilib-edilmədiyini yoxlayın.
NəticəBudur, “Windows 11-də sürətli giriş işləmir” problemini həll etmək üçün bir neçə sadə həll yolu var. Cihazınızdakı Tez Giriş panelinin nasazlığı məhsuldarlığınıza mane ola bilər. Problemi aradan qaldırmaq üçün yuxarıda sadalanan həllərdən hər hansı birini istifadə edə bilərsiniz.
Hansı metodun sizin üçün hiylə işlətdiyini bizə bildirin. Fikirlərinizi şərh bölməsində bölüşməkdən çekinmeyin! Siz bizi Facebook, Twitter, YouTube, Instagram, Flipboard və Pinterest-də də tapa bilərsiniz.
oxumaq: 0