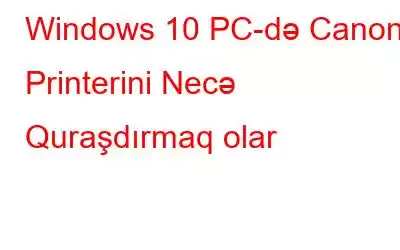Beləliklə, siz yeni Canon Printer aldınız və növbəti addımda ilişib qaldınız! Yaxşı, doğru yerə gəldiniz. Bu təlimat Canon printerinin necə qurulacağına dair bütün addımları izah edəcək. Canon Quraşdırma prosesi üç əsas mərhələyə bölünür:
- Printer və kompüter arasında əlaqə qurun.
- Drayverləri rəsmi saytından endirin
- Sürücüləri yeniləyin.
Gəlin hər addımı bir-bir ataq və Canon Printerin quraşdırılmasını tamamlayaq. Əvvəlki addımı bilirsinizsə, istənilən addıma keçə bilərsiniz.
Həmçinin oxuyun: Canon PIXMA MG3620 Sürücüsünü Necə Yükləmək olar?
Windows 10 PC-də Canon Printerinin Necə Quraşdırılacağına dair Addımlar
Şəkil krediti: Googleİlk Addım: Printeri Qoşun
Əlbəttə, ilk iş hər hansı printer və ya cihazı kompüterinizə qoşmaq üçün quraşdırmaqdır. Printerin qoşulması asan məsələdir, lakin siz buna nail olmağın üç yolu olduğunu bilirdinizmi.
USB vasitəsilə qoşulun
Wi vasitəsilə qoşulun -Fi
Simli Şəbəkə ilə Qoşulun
Həmçinin oxuyun: Windows 10-da Canon DR-C225 Sürücü Problemlərini Necə Həll etmək olar?
Canon Printerini USB ilə Necə Quraşdırmaq olar?Canon Printerini USB vasitəsilə qoşmaq üçün printerlə birlikdə verilən USB kabeldən istifadə edin və bir ucunu kompüterinizdəki USB portuna, digər ucunu isə printer portuna qoşun.
Qeyd:USB Printer Portu kompüterinizdə, televizorunuzda və hər hansı digər cihazlarınızda mövcud olan adi USB portlarından fərqli olacaq. Normal USB portu A Tipi, Printerin USB portu isə Tip B adlanır. Printer kabeli həm də AB kabeli kimi tanınır.
Şəkil kreditləri: AmazonKabeli hər iki porta qoşduqdan sonra , printeri yandırın və sürücünün quraşdırılması prosesinə başlayın.
İkinci Addım: Sürücüləri Quraşdıra keçmək üçün buraya klikləyin.
Həmçinin oxuyun: Canon MG3022 Sürücüsünü Necə Yükləmək və Yeniləmək olar
Canon Printerini Wi-Fi ilə Necə Quraşdırmaq olar?Canon Printeriniz Wi-Fi bağlantısını dəstəkləyirsə, eyni şəbəkədə olması şərti ilə siz mobil telefonlar, planşetlər və noutbuklar kimi istənilən ağıllı cihazınızdan çap etmək üçün istifadə edə bilərsiniz. Wi-Fi quraşdırmasına başlamaq üçün bu addımları yerinə yetirin:
Addım 1: Printerinizi yandırın və idarəetmə paneli displeyini tapın.
Addım 2: Menyu seçin və sonra Şəbəkə Parametrlərini axtarın.
Addım 3: Şəbəkə Parametrlərini daxil edin və Simsiz LAN seçin.
Addım 4: Şəbəkə adınızı seçin və ya SSID və parolu daxil edin.
Wi-Fi şəbəkəsi konfiqurasiya edildikdən sonra uzaq cihazdan çap etməyə başlamaq üçün sürücüləri kompüterinizə və ya mobil telefonunuza quraşdırın.
Bura klikləyin. İkinci addıma keçin: Sürücüləri Quraşdırın.
Həmçinin oxuyun: Canon MG3000 Sürücüsünü Necə Yükləmək və Yeniləmək olar
Canon Printerini Simli Şəbəkə ilə Necə Quraşdırmaq olar?
Canon Printerinizi quraşdırmanın son üsulu Simli Şəbəkə vasitəsilədir. Bunu yerinə yetirmək üçün addımlar aşağıdakılardır:
Addım 1: Router və Printerinizi RJ45 kabeli kimi tanınan Ethernet kabeli ilə birləşdirin.
Şəkil Krediti: AmazonAddım 2: Printeri yandırın və printerinizin İdarə Paneli ekranı vasitəsilə Menyu>Şəbəkə Parametrləri> Simli LAN-a keçin.
Addım 3 : Printer və şəbəkə arasında əlaqə yaratmaq üçün parolu daxil edin və çap etmək istədiyiniz cihazda sürücüləri quraşdırın.
İkinci Addım: Sürücüləri Quraşdırın.
Həmçinin oxuyun: Canon LBP 2900 Sürücüsünü Necə Yeniləyin və ya Yükləyin
İkinci Addım: Sürücüləri Quraşdırın
Drayver istifadəçinin əməliyyat sistemindən mesajlarını ötürən kiçik proqramdır. hardware və hər hansı hardware nasazlığı hesabatlarını istifadəçiyə çatdırır. Buna görə də, kompüterinizin rəvan və qüsursuz işləməsini təmin etmək üçün sürücülərinizi daima yeniləmək vacibdir. Sürücüləri ilk dəfə quraşdırmaq istədiyiniz zaman bunu etmək üçün üç yol var:
Metod 1: Təqdim olunan Diskdən istifadə edin Şəkil krediti: eBayBəzi printer istehsalçıları istifadəçi quraşdırma diskini təqdim edir. printerə qoşulmaq və istifadə etmək üçün tələb olunan proqram təminatı və sürücülər. Bu diskdən istifadə edin və printeri quraşdırmaq və konfiqurasiya etmək üçün ekrandakı təlimatlara əməl edin.
Həmçinin oxuyun: CanoScan LiDE 120 Sürücüsünü Necə Yükləmək və Yeniləmək olar
Metod 2: Cihaz Menecerindən istifadə edin
Microsoft Windows 10-da hər hansı yeni avadanlığı avtomatik aşkarlayan və sürücünün quraşdırılması prosesini başlatan daxili aləti tətbiq etmişdir. Printerinizi kompüterinizə qoşduqda və onu yandırdıqda, cihaz meneceri sorğusunu görəcəksiniz. Addımları izləyin və drayverlər avtomatik olaraq kompüterinizə quraşdırılacaq.
Metod 3: Rəsmi Vebsaytdan istifadə edinQuraşdırma diski almamısınızsa və ya cihaz meneceri sorğusu almamısınızsa, onda siz naviqasiya edə bilərsiniz rəsmi veb saytına daxil olun və sürücünü endirin və kompüterinizə quraşdırın. Sürücüyü yükləmək üçün bu addımları yerinə yetirin ers:
Addım 1: Brauzerinizdə Canon Veb-saytını açın və ya aşağıdakı linkə klikləyin.
CANON Rəsmi Vebsaytı
Addım 2: Sağ mərkəzdə yerləşən Axtarış qutusuna Printer model nömrənizi daxil edin və Enter düyməsini basın.
Şəkil Krediti: CanonAddım 3: Siz printerinizin şəklini bəzi seçimlərlə birlikdə görə biləcəksiniz. Sürücülər və Yükləmələri seçin və üzərinə klikləyin.
Şəkil krediti: CanonAddım 4: Əməliyyat sisteminin avtomatik olaraq onun düzgün olduğunu aşkar edib-etmədiyini yoxlayın və yükləmək istədiyiniz sürücüləri seçin və sonra Seçim Düyməsinə klikləyin.
Şəkil Krediti: CanonAddım 5: Sonra, sürücüləri endirməyə başlamaq üçün Yükləmə düyməsini klikləyin.
Şəkil Krediti: CanonAddım 6: Sürücü faylı endirdikdən sonra onu iki dəfə klikləyin və onu kompüterinizə quraşdırmaq üçün ekrandakı təlimatlara əməl edin.
Sürücü quraşdırma prosesi başa çatdıqdan sonra kompüteri yenidən başladın. və Printerinizi qoşun. İndi siz kompüterinizdən asanlıqla çap edə biləcəksiniz.
Üçüncü Addım: Sürücüləri Yeniləyin
Drayverləri canon veb saytından ilk dəfə quraşdırdıqdan sonra, siz heç bir problem olmadan çap edə bilər. Bununla belə, sürücülərin yenilənməsi vacibdir; əks halda, siz kompüter və printer arasında hamar bir əmr axını təmin edə bilməzsiniz. Sürücüləri yeniləmək üçün ya Canon Veb saytından istifadə edərək yeniləmələri endirə və sonra onları quraşdıra və ya Advanced Driver Updater kimi sürücü yeniləmə alətindən istifadə edə bilərsiniz.
Addım 1: Yükləyin və quraşdırın Aşağıdakı linkdən ADU:
Addım 2: Tətbiq quraşdırıldıqdan sonra İndi Scan düyməsini klikləyin skan prosesinə başlamaq üçün.
Addım 3: Proses başa çatdıqdan sonra ekranda bütün sürücülərin problemlərinin siyahısı görünəcək. Yeniləmək istədiyiniz sürücünü seçin (bu halda Qrafik Sürücü) və onun yanındakı Sürücünü yeniləyin linkinə klikləyin.
Qeyd: Bir dəfə sürücü yeniləndikdə, dəyişikliklərin qüvvəyə minməsi üçün kompüterinizi yenidən başladın.
Advanced Driver Updater cari sürücülərinizi yeniləməzdən əvvəl onların ehtiyat nüsxəsini götürən fantastik vasitədir. O, həmçinin cari sürücülərdə hər hansı problem olarsa, istifadəçilərə əvvəlki sürücüləri bərpa etməyə imkan verir. Bu alət vaxt və səy sərfiyyatını minimuma endirir və bütün sürücülərinizi yeniləyir vers.
Həmçinin oxuyun: Systweak Advanced Driver Updater ilə Avtomatik Sürücü Skanını Necə Planlaşdırmaq olar?
Windows 10 PC-də Canon Printerini Necə Quraşdırmaq Haqqında Yekun SözBu, Canon Printerinin qurulması, onun qoşulması, sürücülərin quraşdırılması və nəhayət, lazım olduqda sürücülərin yenilənməsi üzrə təlimatı yekunlaşdırır. Köhnəlmiş sürücülər hələ də printerinizdən istifadə etməyə kömək edə bilər, lakin zaman keçdikcə arzuolunmaz nəticələrə gətirib çıxara bilən yanlış əlaqə ola bilər. Bütün sürücüləri kompüterinizdə yeniləsəniz, o, satın aldığınız gün kimi səmərəli işləyəcək. Buna görə də bütün sürücülərinizi bir anda yeniləmək üçün Advance Driver Updater-dən istifadə etmək tövsiyə olunur.
Bizi sosial mediada - Facebook, Twitter, Instagram və YouTube-da izləyin. Hər hansı bir sualınız və ya təklifiniz üçün aşağıdakı şərh bölməsində bizə bildirin. Biz sizə həll yolu ilə qayıtmaq istərdik. Biz mütəmadi olaraq texnologiya ilə bağlı ümumi məsələlərə cavablarla yanaşı məsləhətlər və tövsiyələr dərc edirik.
oxumaq: 0