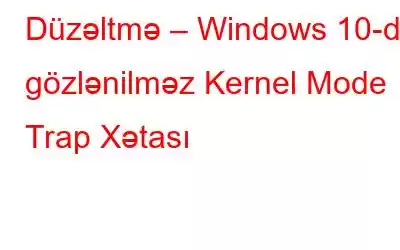Mavi Ölüm Ekranı (BSOD) səhvləri heç vaxt əyləncəli olmur. Onlar gözlənilmədən yaranır və sistemi çökdürür, beləliklə, bizi saxlanmamış işi itirməyə məcbur edir. GÖZLƏNİLMƏYƏN KERNEL MODU TRAP xətası bizi qıcıqlandıran çoxsaylı mavi ekran xəta mesajlarından biridir.
Beləliklə, dayanma kodu unexpected_kernel_mode_trap xətası nədir və onu necə düzəldə bilərsiniz?
Windows 10-da Gözlənilməz Kernel Mode Trap 0x0000007F Xətası Nədir?
Nədir rejimində tələ xətası ümumiyyətlə sistem drayverlərinə və ya sistem yaddaşına, ardınca isə 0x0000007F dayanma koduna uyğun gəlir.
Bundan əlavə, xəta aşağıdakı bir və ya bir neçə şey nəticəsində baş verir:
Kimsə GÖZLƏNİLMƏYƏN _KERNEL_MODE_TRAP xətası zəhlətökəndir, onu düzəltmək o qədər də çətin deyil. Aşağıda izah edilən addımları yerinə yetirməklə, biz asanlıqla BSOD gözlənilməz nüvə rejimi tələsindən Windows 10 xətasından qurtula bilərik.
Gözlənilməz nüvə rejimi tələsini düzəltmək yolları
1. Sistemi yenidən başladın
Bəzən sistemin sadə yenidən işə salınması qorxulu xəta mesajlarını düzəltməyə kömək edir. Beləliklə, gözlənilməz kernel rejimi tələ xətasından xilas olmaq üçün sistemi yenidən başlatmağa cəhd edin. Bu, bütün sistem proseslərini sıfırlayacaq və BSOD-a səbəb olaraq prosesdəki xətanı siləcək.
2. Yeni Avadanlıq Quraşdırmasının olub olmadığını yoxlayın
Avadanlıq quraşdırdıqdan sonra Windows 10-da dayandırma kodu gözlənilməz nüvə rejimi tələsi xətası ilə qarşılaşsanız, çox güman ki, avadanlıq xarab olub. Bu problemi həll etmək üçün onu aradan qaldırmağı təklif edirik. Tamamlandıqdan sonra sistemi yenidən başladın və yoxlayın ki, artıq Windows 10-da gözlənilməz nüvə rejimi tələsi BSOD ilə qarşılaşmamalısınız.
3. RAM Yaddaşını Test Edin
0x0000007F dayandırma kodu gözlənilməz nüvə rejimi tələsi Windows 10 da səhv yaddaş səbəbindən baş verə bilər. RAM-ı yoxlamaq və problemi həll etmək üçün aşağıdakı addımları yerinə yetirin:
1. Windows axtarış çubuğuna Windows Yaddaş Diaqnostika Alətini yazın
2. Windows Yaddaş Diaqnostikasını seçin > sağ klikləyin > Administrator olaraq işə salın
3. Sisteminiz boş vəziyyətdədirsə, onu yenidən başladın və problemləri yoxlayın. Bununla belə, yükləmə zamanı RAM-ı yoxlamaq istəyirsinizsə, ikinci seçimi seçin.
4. Bu, gözlənilməz_kernel_mode_trap xətalarını düzəltməyə kömək etməlidir.
Həmçinin, diskdə səhvlər olub-olmadığını yoxlamağı və gözlənilməz kernel rejimi tələlərinə səbəb olan qarışıqlığı aradan qaldırmağı təklif edirik. Bunu etmək üçün siz CHKDSK əmrini işlədə və ya Advanced System Optimizer tərəfindən təklif olunan Disk Alətlərindən istifadə edə bilərsiniz. Bu olmayacaq t yalnız vaxta qənaət edir, həm də tapşırığı avtomatik yerinə yetirir. Alət həm də lazımsız faylları təmizləməyə, diski optimallaşdırmağa, zərərli proqramları təmizləməyə kömək edəcək, bunların hamısı gözlənilməz_kernel_mode_trap-ə səbəb ola bilər.
Qabaqcıl Sistem Optimizatorundan istifadə etmək üçün aşağıdakı addımları yerinə yetirin:
1. Qabaqcıl Sistem Optimizerini endirin, quraşdırın və işə salın.
2. Sol paneldən Disk Təmizləyicisi və Optimizatorları üzərinə klikləyin
3. Sonra, Disk Alətini vurun və skan edin. Bitdikdən sonra Disk Optimizer və s.-ni işə salın. Bütün skanlar həyata keçirildikdən və xətalar düzəldildikdən sonra sistemi yenidən başladın.
Siz artıq BSOD gözlənilməz nüvə rejimi tələ xətaları ilə qarşılaşmamalısınız.
4. Windows 10-u yeniləyin
Ətraflı texniki təfərrüatlara keçməzdən əvvəl etməli olduğunuz son şey mövcud Windows Yeniləməsini yoxlamaqdır. Bunun üçün Windows + I düyməsini basın Yeniləmələr və Təhlükəsizlik > Windows Yeniləmə > Yeniləmələri yoxlayın. Qoy yeniləmələri yoxlasın. Əgər varsa, onlar endiriləcək. Onları quraşdırın və sistemi yenidən başladın.
Qeyd: Yeniləmələri yükləmək üçün sisteminiz İnternetə qoşulmalıdır.
5. Köhnəlmiş Sürücüləri Yeniləyin
Windows-u yenilədiyiniz zaman sürücülər də yenilənir. Ancaq bəzən səhv bir sürücü quraşdıra bilərsiniz və ya müəyyən səbəblərə görə sürücü xarab ola bilər. Belə bir vəziyyətdə sürücüləri yeniləməyi təklif edirik. Bu, Qurğu Meneceri vasitəsilə köhnə məktəb üsulu ilə edilə bilər və ya vaxta qənaət edəcək və köhnəlmiş sürücüləri tez bir zamanda yeniləyəcək sürücü yeniləyici yardım proqramından istifadə edə bilərsiniz.
Sürücüləri əl ilə necə yeniləməyi öyrənmək üçün bura klikləyin.
Lakin vaxta qənaət etmək və sürücüləri avtomatik yeniləmək istəyirsinizsə, Advanced System Optimizer tərəfindən təmin edilən Sürücü Yeniləyici modulundan istifadə edin. Bunu etmək üçün aşağıdakı addımları yerinə yetirin:
1. Qabaqcıl Sistem Optimizerini endirin, quraşdırın və işə salın.
2. Windows Optimizatorları > Sürücü Yeniləyicisi
3 klikləyin. İndi Skanı Başlat üzərinə klikləyin və skanın bitməsini gözləyin.
4. İndi köhnəlmiş sürücülərin siyahısını görəcəksiniz. Hamısını yeniləmək üçün Hamısını Yenilə düyməsini klikləyin. Bununla belə, əgər siz müəyyən bir sürücünü yeniləmək istəyirsinizsə, yeniləmək istədiyiniz köhnəlmiş sürücünün yanındakı Sürücünü Yeniləyin üzərinə klikləyin.
5. Dəyişiklikləri saxlamaq üçün sistemi yenidən başladın. Artıq dayanma kodu 0x0000007F gözlənilməz nüvə rejimi tələ xətası ilə qarşılaşmamalısınız.
6. BIOS-dan Keş Yaddaşını söndürün
Yuxarıdakı addımlar kömək etmədisə, biz təklif edirik: BIOS-dan Keş Yaddaşını işə salmaq. Bu, 0x0000007F səhvinin öhdəsindən gəlməyə kömək etməlidir. Bunu etmək üçün aşağıdakı addımları yerinə yetirin:
1. Sistemi yenidən başladın
2. BIOS-a daxil olmaq üçün Del, F1 və ya F2 düyməsini sıxın. Açar sistemdən sistemə fərqlənir
3. BIOS menyusu açıldıqdan sonra Qabaqcıl menyuya keçin
4. Keşlənmiş Yaddaş seçin və ox düymələrindən istifadə edərək onu söndürün
5. Dəyişiklikləri saxlamaq üçün F10 düyməsini basın və çıxın
7. SFC-ni işə salın
0x0000007F dayanma kodunu düzəltməyin başqa bir yolu Sistem Fayl Yoxlanmasını (SFC) işə salmaqdır. Onu işə salmazdan əvvəl biz Yerləşdirmə Şəkil Xidməti və İdarəetmə alətini (DISM) işlədəcəyik.
Bunun üçün aşağıdakı addımları yerinə yetirin:
1. Windows + X basın
2. Windows PowerShell (Admin) seçin
3. Bura DISM /online /cleanup-image /restorehealth
4 yazın. Komandanın işləməsini gözləyin. Arada sistemi söndürməyin. Bitirdikdən sonra SFC /scannow yazın və Enter düyməsini basın.
Prosesin bitməsini gözləyin. Hər hansı bir Windows sistem faylı xarab olarsa, o, düzəldiləcəkdir. Sistemi yenidən başladın. Siz artıq gözlənilməz nüvə rejimi tələləri ilə qarşılaşmamalısınız.
Nəticə –
Yuxarıda izah edilən düzəlişlərdən istifadə edərək, siz gözlənilməz nüvə rejimi tələsi xətalarını asanlıqla həll edə bilərsiniz. Bu düzəlişlərin istifadəsi sadədir və sistemi optimallaşdırmağa kömək edir. Bununla belə, əgər texniki tapırsınızsa və daha sadə yol axtarırsınızsa, ən yaxşı kompüter optimallaşdırması və təmizləmə vasitəsi olan Advanced System Optimizer-dən istifadə edin. Bundan istifadə edərək sistemdən infeksiyaları təmizləyə, sürücüləri yeniləyə, lazımsız faylları silə, silinmiş faylları bərpa edə, yaddaşı optimallaşdıra və daha çox şey edə bilərsiniz. Yaxşı, nəyi gözləyirsiniz? Windows 10 PC-dən həzz almaq və optimallaşdırmaq istəyirsinizsə, Advanced System Optimizer-ı sınayın. Hansı düzəlişin sizin üçün işlədiyini bizə bildirin və həmçinin sistem optimallaşdırma aləti üçün rəy bildirin.
oxumaq: 0