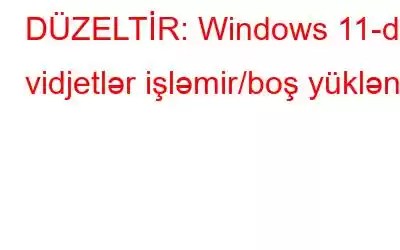Windows 11-də vidjetlər daha hamar və daha məhsuldar təcrübə üçün əsaslı dizayna yenidən baxıldı. Vidjetlər bir məkanda müxtəlif növ məlumatları, o cümlədən hava, səhmlər, ən yaxşı hekayələr, idman, fotoşəkillər və digər mühüm mövzuları daşıyır.
Microsoft Windows 11-də vidjetlər panelini yenilədi, çünki indi o, aşağıdakılara bölünür. iki bölmə. Üst hissəyə hava, səhmlər, idman, fotoşəkillər və s. daxildir. Aşağı hissəyə isə bir neçə internet saytından toplanmış ən yaxşı xəbərlər daxildir. Beləliklə, bəli, əgər siz onlardan maksimum istifadə etsəniz, vidjetlər çox faydalı ola bilər.
Şəkil mənbəyi: The Verge
Baxmayaraq ki, əksər istifadəçilər Windows 11-ə təkmilləşdirildikdən sonra vidcetlərin işləməməsi və ya sadəcə yüklənməməsi ilə bağlı tez-tez bildirilən problemə toxundu. Bu yazıda biz Windows 11-də “Vidjetlər işləmir” problemini həll etmək üçün istifadə edə biləcəyiniz bir sıra həll yollarını sadaladıq.
Gəlin başlayaq.
Vidcetləri Windows 11-də necə açmaq olar?
Şəkil mənbəyi: PC Mag
Windows 11-də vidcetlərə daxil olmağın 3 müxtəlif yolu var. Siz ya Tapşırıqlar Panelində yerləşdirilmiş vidcetin işarəsinə (Düzbucaqlı qutu) basa bilərsiniz. Alternativ olaraq, vidjetləri açmağın başqa bir yolu klaviatura qısa yolundan istifadə etməkdir. Windows 11-də vidjetlər panelini işə salmaq üçün Windows + W düymələri kombinasiyasını basın. Üçüncü üsul, toxunma ekranlı noutbuk və ya planşetiniz varsa, vidjetləri açmaq üçün ekranda sadəcə soldan sağa sürüşdürməkdir. Hətta məlumatı tez tapmaq üçün axtarış qutusu da daxildir.
Vidjetlər Windows 11-də işləmir? Düzəliş budur!
Windows 11-də vidcetlərdən istifadə edə bilmirsinizsə, bu problemi həll etmək üçün aşağıda sadalanan problemlərin aradan qaldırılması üsullarından istifadə edə bilərsiniz. Gəlin onları yoxlayaq.
Həmçinin oxuyun: Kompüterinizdə olması üçün 6 ən yaxşı Windows 10 Hava Vidceti
Hol №1: Vidcetləri əl ilə aktivləşdirin
Əgər Vidcetin ikonasını Tapşırıq Panelində tapa bilmirsinizsə, Windows 11-də vidcetləri əl ilə necə aktivləşdirə bilərsiniz.
Tapşırıq Panelində istənilən yerə sağ klikləyin və “Tapşırıq Paneli Parametrləri” üzərinə klikləyin.
Aktiv etmək üçün “Vidjetlər” seçimini aktiv edin.
Vidcetin simvolu Tapşırıq Panelinə əlavə edildikdən sonra , siz vidcetlər panelini açmaq üçün üzərinə klikləyə və ya sadəcə Windows + W düymələri kombinasiyasını sıxa bilərsiniz.
Həmçinin oxuyun: Mac Masaüstünə Vidcetləri Necə Əlavə etməli
Hol №2 : Tapşırıq meneceri vasitəsilə Vidjetlər Prosesini yenidən başladın
Vidcetin simvolu cihazınıza yüklənə bilmirsə, Windows Task Manager proqramı vasitəsilə prosesi yenidən başlatmaq kömək edə bilər. Etməli olduğunuz şey budur:
Tapşırıqlar panelində yerləşdirilmiş axtarış işarəsinə toxunun, “Tapşırıq meneceri” yazın və Enter düyməsini basın. Alternativ olaraq, Tapşırıq Menecerini tez işə salmaq üçün Control + Shift + Escape düymələri kombinasiyasını da sıxa bilərsiniz.
Tapşırıq Meneceri pəncərəsində “Ətraflı Təfərrüatlar” üzərinə klikləyin. İndi “Proseslər” nişanına keçin.
Siyahıda “Windows Vidcetləri” prosesini axtarın. Bunun üzərinə sağ klikləyin və “Tapşırığı bitir” seçin.
Maşınınızı yenidən başladın və indi problemi həll edib-etmədiyini görmək üçün vidcetləri yenidən işə salın.
3-cü həll yolu: Microsoft Hesabı ilə qeydiyyatdan keçin
Cihazınızdakı vidjetlər paneli hava, idman, təqvim, xatırlatma, xəbərlər və s. kimi əsas məlumatları əldə etmək üçün Microsoft hesabınızdan istifadə edir. Microsoft hesabınızdan çıxmısınızsa, vidjetlər yüklənməyə və ya paneldə görünməyə bilər. Microsoft hesabınızla yenidən daxil olmaq üçün bu addımları yerinə yetirin:
Parametrlər proqramını açın. Sol menyu panelindən “Hesablar” üzərinə klikləyin.
Hesab parametrləri bölməsində “Əvəzində Microsoft hesabı ilə daxil olun” seçimini vurun.
Həmçinin oxuyun: Smartfon Təcrübənizi Yenidən Təmir Edən 10 iPhone Vidceti
Hol №4: Defolt Brauzer kimi Microsoft Edge istifadə edin
Yaxşı, bu sırf hit və cəhd kimi səslənə bilər. bir növ həlldir, lakin bu hack əsasən Windows 11-də “Vidjetlər işləmir” problemini həll etmək üçün işləyir. Microsoft Edge-i Windows 11 cihazınızda defolt veb brauzer kimi təyin etmək üçün bu addımları yerinə yetirin.
Windows ikonasına toxunun. Tapşırıqlar Panelinə yerləşdirilmiş, “Parametrlər”i seçin.
Sol menyu panelindən “Proqramlar” seçimini seçin. İndi “Defolt Tətbiqlər” üzərinə klikləyin.
Tətbiqlər siyahısında sürüşdürün və sonra Google Chrome və ya cihazınızda defolt olaraq təyin edilmiş brauzerə toxunun.
.htm qutusunda yerləşdirilmiş kvadrat ox işarəsini basın. Siyahıdan “Microsoft Edge” seçin.
Şəkil mənbəyi: Guiding TechHTML, PDF, SHTML, SVG və s. daxil olmaqla, bütün formatlar üçün eyni addımlar dəstini təkrarlayın.
Hol №5 Qrafik Sürücünü müvəqqəti olaraq deaktiv edin
Maşınınızda quraşdırılmış qrafik drayverinin vidjetlər panelinə müdaxiləsi də Windows 11-də “Vidjetlər yüklənmir və ya vidjetlər işləmir” problemi ilə nəticələnə bilər. Müvəqqəti olaraq qrafik sürücüsünü söndürün, sizə lazım olan budur etmək üçün:
Run dialoq qutusunu açmaq üçün Windows + R düymələr kombinasiyasını basın. Mətn qutusuna “Devmgmt.msc” yazın və Enter düyməsini basın.
Cihaz meneceri pəncərəsində “Ekran Adapterləri” üzərinə klikləyin. Quraşdırılmış qrafik drayverinə sağ klikləyin, “Xüsusiyyətlər”i seçin.
“Cihazı deaktiv edin” düyməsinə toxunun.
Qrafik drayverləri söndürdükdən sonra, problemi həll edib-etmədiyini görmək üçün vidjetlər panelini yenidən işə salın.
Həmçinin oxuyun: Windows 11-dən Windows 10-a necə endirmək olar
NəticəBurada istifadə edə biləcəyiniz bir neçə sadə həll yolu var. "Windows 11-də vidjetlər işləmir" problemini həll edin. Windows-da vidjetlər panelindən nə qədər tez-tez istifadə edirsiniz? Sizcə, vidjetlər daha çox məhsuldarlıq təklif edirmi? Fikirlərinizi şərh qutusunda bölüşməkdən çekinmeyin. Bizi sosial mediada izləyin – .
oxumaq: 0