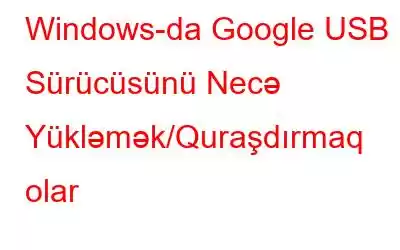Windows-da Google cihazları ilə AİB sazlama funksiyasından istifadə etmək istəyirsinizsə, sizdə Google USB Sürücü olmalıdır. Google Nexus cihazlarını Android Debug Bridge (ADB) ilə istifadə etmək istəyirsinizsə, Windows üçün Google USB Driver tələb olunur. Bu yazı sizə Google USB drayverlərini Windows PC-də yükləmək və quraşdırmaq üçün bir neçə fərqli üsulla tanış olacaqsınız.
Google USB Sürücüsünü Necə Yükləmək olar
1. Google USB Driver ZIP Faylı üçün Rəsmi Veb saytına daxil olun
Addım 1: İndi developer.android.com saytına daxil olun.
Addım 2: Yuxarıdakı addımdakı linkə klikləyin, sonra göstərilən istiqamətlərə əməl edin.
Addım 3: Şərti yoxladıqdan sonra Yükləmə düyməsini klikləyin. qutusuna daxil olun.
Addım 4: Endirmə faylı bütün tələb olunan məlumatları və məlumatları ehtiva edən sıxılmış fayl olacaq və Cihaz Menecerindən istifadə etməklə quraşdırıla bilər.
2. Google USB Sürücüsünü Yükləmək üçün Android SDK Menecerindən İstifadə Edin
Android SDK Menecerini quraşdırdıqdan sonra aşağıdakı təlimatlara əməl etməklə Google USB sürücülərini endirə və quraşdıra bilərsiniz. Gələcəkdə bu texnikadan istifadə etməklə operativ yeniləmə əldə edə bilərsiniz.
Addım 1: Android Studio-nu rəsmi vebsaytdan endirin.
Addım 2: Android Studio-nu aktivləşdirin.
Addım 3: Sadəcə olaraq Alətləri, sonra Android-i seçin və SDK Alətləri üzərinə klikləyin.
4-cü addım: Google USB Driver-ı seçdikdən sonra OK düyməsini klikləyin.
5-ci addım: Proseduru tamamlayın.
Addım 6: Yerli fayllar kataloqunuz sürücü fayllarının endirildiyi yerdir.
3. Google USB Sürücülərini Quraşdırmaq üçün Cihaz Menecerindən İstifadə Edin
Windows 10-da Google USB sürücüsünü quraşdırmaq üçün Cihaz Menecerindən istifadə etmək üçün bu addımları yerinə yetirin:
Addım 1: Run qutusunu açmaq üçün eyni vaxtda Windows düyməsini və R düyməsini basın.
Addım 2: “devmgmt.msc” yazdıqdan sonra Enter düyməsini basın.
>
3-cü addım: Portativ Cihazlar sahəsini genişləndirin.
4-cü addım: < seçin strong>Sürücü proqram təminatı üçün kompüterimi axtarın, sonra endirdiyiniz sürücü faylının saxlandığı qovluğu seçin.
5-ci addım: Cihazınızın adına sağ klikləyin və Sürücüyü yeniləyin.
Addım 6: Sürücüyü quraşdırmaq üçün, Next düyməsini klikləyin.
Google USB Sürücülərini Yükləmək üçün Qabaqcıl Sürücü Yeniləyicisindən istifadə edin
Əllə tətbiq olunan üsul çox mürəkkəb və ya texniki görünürsə, üçüncü tərəf alətindən istifadə edib vaxta və səyə qənaət edə bilərsiniz. Advanced Driver Updater kompüterinizi skan edən və zədələnmiş, çatışmayan və ya köhnə olanlar kimi nasaz sürücüləri avtomatik aşkarlayan fantastik sürücü yeniləmə vasitəsidir. Daha sonra o, uyğun aparatınız üçün ən son sürücüləri axtarır və yenilənmiş sürücünü yükləyir/quraşdırır. Bu, kompüterinizin hər zaman optimal performans göstərməsini təmin edir, çünki aparat və proqram təminatı yenilənmiş sürücülər sayəsində düzgün əlaqə saxlaya bilir. Google USB Sürücülərini endirmək üçün Qabaqcıl Sürücü Yeniləyicisini istifadə etmək üçün addımlar buradadır.
Addım 1: Aşağıdakı linkə klikləməklə rəsmi vebsayta keçin, sonra Qabaqcıl Sürücü Yeniləyicisini endirin.
Addım 2: Quraşdırma prosesinə başlamaq üçün endirilmiş proqrama iki dəfə klikləyin.
3-cü addım: Proqramın düzgün quraşdırıldığına əmin olmaq üçün ekrandakı təlimatlara əməl edin.
4-cü addım: Proqramı işə salın və sonra Skanı İndi Başlat seçin. quraşdırma.
Addım 5: Skan başa çatdıqdan sonra qeyri-adi sürücü davranışını yoxlamadan əvvəl ekranınızın sabitləşməsi üçün bir az vaxt verin.
Addım 6: Siyahıdakı portativ USB driver probleminin yanında, sürücü yeniləmə prosesini yenidən başlamaq üçün Sürücünü yeniləyin düyməsini klikləyin.
7-ci addım: Sürücü yeniləmə prosesi başa çatdıqdan sonra bütün dəyişikliklərin edildiyinə əmin olmaq üçün kompüteri yenidən başladın.
Google USB Sürücüsünün Necə Endirilməsi Haqqında Yekun Söz
Ümid edirəm ki, Google USB sürücüsünü Windows PC-də quraşdırmaq probleminiz indi həll olunub. Sürücülər uğurla quraşdırıldıqdan sonra Nexus smartfonunuz kimi Google cihazlarını birbaşa kompüterinizə qoşa bilərsiniz.
Bizi sosial mediada izləyin – . Hər hansı bir sualınız və ya ideyanız üçün bizimlə əlaqə saxlayın. Biz sizə bir qətnamə təqdim etməkdən məmnun olarıq. Biz tez-tez ümumi texnoloji problemlər üçün məsləhətlər, həllər və təlimatlar dərc edirik.
oxumaq: 0