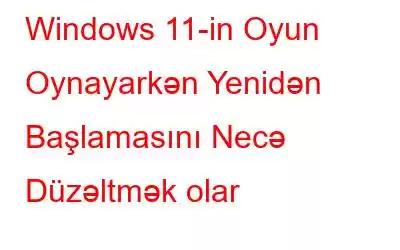Oyun oynayan zaman Windows 11 kompüteriniz təsadüfi olaraq yenidən işə düşür? Bəli, bu bezdirici səslənir. Ən çox görülən səbəblərdən bəziləri bunlardır: Kompüteriniz minimum tələblərə cavab vermədikdə, zədələnmiş qrafik sürücüləri, overclock, virus və ya zərərli proqramın olması, düzgün olmayan enerji təchizatı və s.
Şəkil mənbəyi: Necə Geek
Sevdiyiniz oyunları kompüterinizdə oynamaqdan həzz alarkən, hər hansı bir pozulma və ya maneə oyun təcrübənizə mane ola bilər. Əgər kompüterinizin Enerji Təchizatı Bölməsi (PSU) cihazınızı lazımi miqdarda enerji ilə təmin etmirsə, Windows 11 kompüteriniz qrafika tələb edən oyun proqramlarından istifadə edərkən təsadüfi olaraq yenidən işə düşə bilər. Həddindən artıq istiləşmə və oyun gecikməsi də dərhal diqqət tələb edən ümumi əlamətlərdir.
Şəkil mənbəyi: PC Gamer
Bu yazıda biz bir sıra həlləri sadaladıq. Windows 11-də “oyun oynayan zaman Windows kompüteri yenidən işə salınır” problemini həll etmək üçün istifadə edə bilərsiniz.
Gəlin başlayaq.
Həmçinin oxuyun: Gözlənilməz qəzaların qarşısını almağın ən yaxşı yolları və Windows PC-də yavaşlamalar
Oyun oynayan zaman Windows 11-in yenidən başlamasını necə aradan qaldırmaq olar
Həll 1: Sistem Tələblərini Yoxlayın
Kompüteriniz işləməyibsə Bu tələblərə cavab verməsəniz, siz oyunu oynayarkən cihazınız təsadüfi olaraq yenidən başlaya bilər. Beləliklə, Windows 11 kompüterinizə sevimli oyunlarınızı yükləməzdən və quraşdırmadan əvvəl texniki xüsusiyyətləri yoxlayın. Oyunun rəvan işləməsi üçün cihazınızın minimum sistem tələblərinə cavab verdiyinə əmin olun.
Hol 2: Qrafik Sürücünü Yeniləyin
Cihazınızın təsadüfi olaraq yenidən başlamasının başqa bir ümumi səbəbi zədələnmiş qrafik sürücüləridir. oyunlar oynayarkən. Windows 11-də qrafik drayverlərini əl ilə yeniləmək üçün nə etməlisiniz:
İşlət dialoq qutusunu açmaq üçün Windows + R düymələri kombinasiyasını basın. “Devmgmt.msc” yazın və Enter düyməsini basın.
Cihaz meneceri pəncərəsində “Ekran Adapterləri”ni seçin.
Qrafik drayverin üzərinə sağ klikləyin və “Sürücü yeniləyin” seçin.
“Sürücüləri avtomatik axtarın” üzərinə klikləyin və ekrandakı qrafik sürücülərinizi yeniləmək üçün ekrandakı təlimatları izləyin. cihaz.
Qrafik drayverləri yenilədikdən sonra cihazınızı yenidən başladın və problemin həll olunub-olunmadığını yoxlayın.
Köhnəlmiş sistem drayverlərini əl ilə izləmək çox əziyyətlidir. Burada vaxta və səyə qənaət etmək üçün sadə bir həll gəlir. Yüklə a və Windows PC-də Advanced Driver Updater alətini quraşdırın. Bu, yükləmələri skan edən və cihazınız üçün ən son yeniləmələri quraşdıran mütləq alətdir.
Təkmilləşdirilmiş kompüter performansı üçün bu gün endirin!
Hol 3: Avtomatik Yenidən Başlamağı deaktiv edin
Tapşırıqlar panelində yerləşdirilmiş axtarış işarəsinə klikləyin, “Qabaqcıl sistem parametrlərinə baxın” yazın və Enter düyməsini basın.
Sistem xassələri pəncərəsi indi ekranda görünəcək. "Qabaqcıl" sekmesine keçin. İndi, “Başlanğıc və Bərpa” bölməsinin altındakı “Parametrlər” düyməsinə klikləyin.
“Avtomatik yenidən başladın” seçimindən işarəni çıxarın. Son dəyişiklikləri saxlamaq üçün OK düyməsini sıxın.
Həmçinin oxuyun: 6 Həll yolu: Windows 11-də siçan gecikməsini necə düzəltmək olar
Hol 4: Sistem Bərpasından istifadə edin
Sistem Bərpası Windows-da kompüterinizin vəziyyətini əvvəlki vaxta qaytaran faydalı funksiyadır. Beləliklə, hər hansı son dəyişiklik cihazınızın işinə təsir edibsə, onları ləğv etmək üçün Sistemin Bərpası funksiyasından istifadə edə bilərsiniz. Windows 11-də Sistemin Bərpası funksiyasından necə istifadə edə bilərsiniz:
Tapşırıq Panelində yerləşdirilmiş axtarış işarəsinə toxunun və “Bərpa Nöqtəsi Yaradın” yazın. Enter düyməsini basın.
Sistem Xüsusiyyətləri pəncərəsi ekranda görünəcək. “Sistem Bərpası” üzərinə klikləyin.
Cihazınızın parametrlərini geri qaytarmaq üçün siyahıdan ən son tarix və vaxtı seçin.
Sistem Geri Yükləmə funksiyasından istifadə etdikdən sonra istənilən oyunu işə salın və problemin davam edib-etmədiyini yoxlayın.
Həmçinin oxuyun: Windows 11-də Android Proqramlarını Necə Çalışdırmaq olar
Həll yolu 5: Windows-u yeniləyin
Əgər siz Windows-un köhnəlmiş versiyasından istifadə edirsinizsə, cihazınızdan istifadə edərkən bir neçə xəta, səhv və ya nasazlıqla üzləşə bilərsiniz. Beləliklə, oyun təcrübənizin kəsilmədiyinə əmin olmaq üçün mövcud yeniləmələri yoxlayın və Windows 11-in ən son versiyasını maşınınıza quraşdırın.
Parametrlər proqramını işə salın və " seçin. Windows Yeniləmə.” "Yeniləmələri yoxlayın" düyməsini vurun. Əgər yeniləmə mövcuddursa, cihazınızı dərhal təkmilləşdirin!
Həmçinin oxuyun: Windows 11-də skrinşot çəkməyin 5 yolu
Nəticə
strong>“Oyun oynayan zaman Windows kompüteri yenidən işə salınır” problemini həll etmək üçün bir neçə sadə həll yolu var. Həmçinin, oyun oynayarkən cihazınız həddindən artıq qızırsa, bu, yüksək CPU istifadəsini göstərir. Parametrləri konfiqurasiya edin, a mövcud saxlama yerini seçin və problemi həll etmək üçün yuxarıda sadalanan həll yollarından hər hansı birini istifadə edin. Hansı metodun sizin üçün hiylə işlətdiyini bizə bildirin. Fikirlərinizi şərh bölməsində bölüşməkdən çekinmeyin!
Bizi sosial mediada izləyin – .
oxumaq: 0