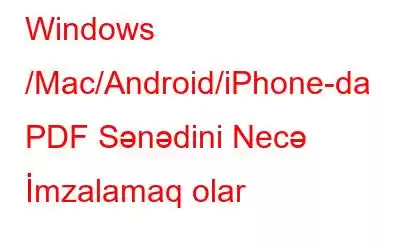Bloqun xülasəsi – İmzanızı PDF sənədinə əlavə etmək istəyirsiniz, lakin printer və ya skaneriniz yoxdur? Windows, Mac, Android və iPhone-da PDF sənədini ən asan yollarla imzalamağı öyrənin.
PDF sənədi sizə göndərildikdə e-poçt vasitəsilə və siz onu imzalayıb geri göndərməyiniz tələb olunur. Şərti olaraq, etdiyiniz iş sənədi çap etmək, kağıza imza atmaq və skan etmək və e-poçt vasitəsilə göndərməkdir.
Bəs sizinlə printer və ya skaner yoxdursa nə etməli? Etsəniz belə, bu sınaq bir az köhnəldiyini düşünmürsünüz? Bəli, haqlısınız, bu köhnə üsuldur və bir qədər vaxt aparır. Buna görə də, biz sizə Windows, Mac, Android və ya iPhone-da PDF sənədini necə imzalamağı başa düşməyə kömək edəcək son həll yolu təqdim edirik.
Bu metodun ən yaxşı tərəfi ondan ibarətdir ki, siz onu bu platformaların hər hansı birində istifadə edə və standart PDF faylı kimi saxlaya bilərsiniz.
Elektron imza nədir?
Buna görə də elektron imzalar rəqəmsal imzalardan bütövlükdə fərqlənir, gəlin bu barədə bir qədər danışaq. Rəqəmsal imzalar kriptoqrafik cəhətdən təhlükəsiz sənədlərə daxil olmaq üçün istifadə edə biləcəyiniz imzalardır. PDF sənədini əldə etmək asan deyil, ona görə də biz elektron imzadan istifadə edirik.
Windows PC-də PDF Sənədi Necə İmzalamaq olar
Windows PC-də PDF sənədini imzalamaq istəyirsinizsə, bu sizin üçün ən asan üsuldur. Bunun üçün biz PDF sənədlərini oxumaq üçün alət olan Adobe Reader proqramından istifadə edəcəyik. Windows üçün bir çox PDF oxuyucu proqramı olsa da, bu, sizə əlavə xidmətlər təqdim etdiyi üçün ən yaxşısıdır. Windows PC-də PDF sənədinin necə imzalanacağını başa düşmək üçün addımları izləyək.
Addım 1: Aşağıda verilmiş yükləmə düyməsindən Adobe Acrobat Reader proqramını Windows PC-yə endirin-
Addım 2: Başlayın Adobe Acrobat Reader.
Addım 3: PDF sənədini Adobe Acrobat Reader PC-də açın.
Addım 4: Ekranın sağ tərəfində, Doldur və imzala görəcəksiniz, üzərinə klikləyin. İndi siz mətn və Mark, Nöqtə və alt xətt kimi bir neçə simvoldan ibarət daşınan qutu görə bilərsiniz. PDF sənədini qeyri-rəsmi imzalamaq üçün bundan istifadə edə və ya növbəti mərhələyə keçə bilərsiniz.
Addım 5: PDF sənədinizə dəqiq imza əlavə etmək istəyirsinizsə, Doldur və İmzala üçün ikinci yuxarı panelə keçin. Burada siz İmza işarəsini görə bilərsiniz, üzərinə klikləyin və sonra İmza əlavə et üzərinə klikləyin.
Addım 7: O, kursiv əlyazma ilə imza əlavə edə və ya imzanı çəkməyi seçə biləcəyiniz bir pop-up açacaq. İmzaya şəkil də əlavə edilə bilər.
Addım 8: Əlavə edilmiş imza PDF sənədində istədiyiniz yerə yerləşdirilə bilər.
Əlavə olaraq Adobe Acrobat Artırma Windows-da yükləmə ilə mümkündür. Bu üsulla Windows PC-də Chrome-da Adobe Acrobat Extension-u necə aktivləşdirəcəyimizi öyrənək. Adobe Acrobat proqramını yüklədikdən sonra avtomatik olaraq Chrome genişləndirilməsi alacaqsınız. Bununla belə, onu görə bilmirsinizsə və ya səhv mesajı alırsınızsa, addımları izləyin.
Addım 1: Google Chrome-u açın.
Addım 2: Açılan seçimləri açmaq üçün yuxarı sağ küncə keçin və üç nöqtəyə klikləyin və Daha çox Alətlər> Genişləndiricilərə keçin. .
Addım 3: Əgər sizdə Adobe Acrobat yoxdursa, onu Rəsmi Chrome genişləndirmə səhifəsindən əldə edin.
Onu Google Chrome-a əlavə etmək üçün icazə verin.
5-ci addım: İndi Genişləndirmələr səhifəsinə keçin və keçid keçidini yandırın.
Necə Mac-da PDF Sənədlərini İmzalamaq üçün?
Mac-da PDF sənədlərini imzalamaq üçün bir yol axtarırsınızsa, bəxtiniz gətirdi. Çünki Mac, sistem proqramı ilə sənədlərinizi çox asanlıqla imzalamağa imkan verir - Önizləmə. macOS istifadəçiləri üçün sənədləri imzalamaq üçün inteqrasiya olunmuş funksiyaya malikdir. Etməli olduğunuz şey bu sadə addımları yerinə yetirməkdir –
Addım 1: PDF sənədinizi Önizləmə proqramında açın.
Addım 2: Alətlər Panelinə keçin və İmza işarəsini göstərmirsə, İşarələmə Alətlər Panelini Göstər üzərinə klikləyin.
İmza işarəsinə klikləyin və seçim görünəcək.
Addım 3: Kameranın köməyi ilə şəkli əlavə edin və ya sadəcə olaraq Trackpad-dən istifadə edin. imza yaradın.
Daxiletməni qəbul edir və ekranda imzanı göstərir.
Addım 4: İndi imzanı istədiyiniz yerə sürükləyin. onu PDF sənədində istəyirəm.
Windows-da Adobe Acrobat Reader proqramında olduğu kimi, o, həmçinin sizə mətn və simvol əlavə etmək imkanı verir, əgər istəyirsinizsə, onlardan istifadə edə bilərsiniz.
Addım 5: Burada imzalanmış PDF sənədinizdən istifadə etməyə hazırsınız.
Həmçinin oxuyun: Mac-da PDF-i JPG-yə necə çevirmək olar
Android-də PDF sənədlərini necə imzalamaq olar?
Android istifadəçiləri bunu Windows kimi asan, siz Adobe Acrobat proqramını yükləyə və PDF sənədlərini imzalaya bilər. Bu proqramın ən yaxşı tərəfi ondan ibarətdir ki, növbəti dəfə istifadə üçün imzanızı yadda saxlaya bilərsiniz.
Addım 1: Yüklə d Aşağıda verilmiş Google Play Store-dan Adobe Fill & Sign proqramı yükləmə düyməsi –
Adobe Fill üçün yükləmə düyməsini daxil edin və imzalayın
Addım 2: Bundan istifadə edərək Android-də PDF sənədini açın proqram.
Addım 3: İmza əlavə et seçiminə keçin.
Addım 4: PDF sənədini imzalamaq üçün mətni əlavə edin və ya çəkmə seçimindən istifadə edin.
Addım 5: İmza ikonasına yenidən toxunun və sonra saxlanmış imzadan istifadə edin. Sənədə imza qoyun.
İPhone-da PDF Sənədlərini Necə İmzalamaq olar?
IPhone-da PDF sənədlərini imzalamaq üçün Adobe Fill and Sign proqramından istifadə edin. Gəlin təlimatlara əməl edək-
Addım 1: Proqramı endirin – Adobe Fill & Sign-Form Doldurucu
Addım 2: PDF sənədini Adobe Fill & Sign ilə açın.
Addım 3: Ekranın aşağı hissəsində verilmiş alətlər panelindən İmza Əlavə et alətinə keçin və İmza Yarat üzərinə klikləyin.
Addım 4: İndi açılan ekranda imza çəkin və ya yazın.
Addım 5: İmza işarəsinə yenidən toxunun və sonra yadda saxlanılan imzadan istifadə edin . Sənədə imza qoyun.
Oxumalıdır: Veb səhifəni Chrome və Microsoft Edge-də PDF Faylı kimi Necə Saxlamaq olar
Yuxarıda göstərilən bütün üsullarda yadda saxlanmış imzadan rahatlıqla istifadə edə bilərsiniz. PDF sənədlərini yeni imzalamaq üçün cihazınızda.
Tez-tez verilən suallar –Q1. Mən iPhone-dan Mac-da PDF-i necə imzalaya bilərəm?
Mac-da iPhone-dan PDF imzalamaq üçün hesabınız və data sinxronizasiyası olmalıdır. Beləliklə, iCloud-da PDF sənədinə daxil ola və yuxarıdakı üsuldan istifadə edərək onu imzalaya bilərsiniz.
Q2. Android-də PDF-i elektron şəkildə necə imzalaya bilərəm?
Android-də PDF-ə elektron imza atmağın sadə yolu var. Adobe alətindən istifadə edərək, siz PDF sənədinə asanlıqla İmza qoymaq üçün Doldur və İmza funksiyasından istifadə edə bilərsiniz.
Q3. iPhone-da PDF-ə imza atmağın bir yolu varmı?
Bəli, Adobe proqramından istifadə edərək iPhone-da asanlıqla PDF imzalaya bilərsiniz. İstənilən PDF sənədinə elektron imza qoymaq bloqda təsvir edilən bu üsuldan istifadə etməklə mümkündür.
Həmçinin oxuyun: Mac-da PDF-ləri Asanlıqla Necə Redaktə etmək olar: Oflayn və Onlayn Yollar (2021)
Q4. Siz Mac-da PDF-i elektron şəkildə imzalaya bilərsinizmi?
Bəli, daxili Mac tətbiqindən istifadə edərək Mac-da PDF-i elektron şəkildə imzalaya bilərsiniz – Önizləmə.
İşin yekunu –Beləliklə, indi necə edəcəyinizi bilirsiniz. bütün prosesi keçmədən PDF sənədini imzalamaq s fiziki olaraq imzaladıqdan sonra onu yenidən çap edin və skan edin. Texnikanın köməyi ilə vaxtınıza və səylərinizə qənaət etməyin daha yaxşı yolları var və biz bunu sizə izah etdik. İndiyə kimi siz istənilən cihazınızdan asanlıqla istənilən PDF sənədində elektron imza əldə edə bilərsiniz.
Ümid edirik ki, bu məqalə Windows, Mac, Android və iPhone-da PDF sənədini imzalamağı öyrənməyə kömək edəcək. Bu yazının daha faydalı olması üçün fikrinizi bilmək istərdik. Təklif və şərhlərinizi aşağıdakı şərh bölməsində gözləyirik. Məqaləni sosial mediada paylaşaraq məlumatı dostlarınız və başqaları ilə paylaşın.
Biz sizdən eşitməyi sevirik!
Biz Facebook, Twitter və YouTube-dayıq. Hər hansı bir sualınız və ya təklifiniz üçün aşağıdakı şərh bölməsində bizə bildirin. Biz sizə həll yolu ilə qayıtmağı sevirik. Biz müntəzəm olaraq texnologiya ilə bağlı ümumi problemlərin həlli yolları ilə birlikdə məsləhətlər və fəndlər dərc edirik.
Əlaqədar Mövzular-
Microsoft Edge Google Chrome ilə Rəqabət etmək üçün Yeni PDF Xüsusiyyəti əldə edirmi
Chrome, Firefox və Digər Brauzerlər üçün 10 Ən Yaxşı PDF Reader Genişlənməsi
Mac-da PDF-i Word-ə Necə Çevirmək olar
MacOS-da PDF-ə Necə Çap Etmək olar
Mac-da PDF Fayllarını Birləşdirmək/Birləşdirmək üçün Ən Yaxşı Yollar (2021)
oxumaq: 0