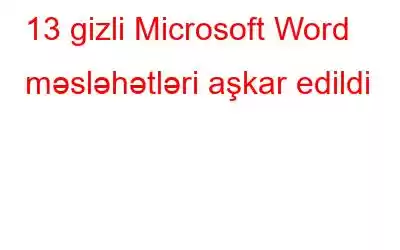Microsoft Word gözəl söz prosessorudur. Microsoft Word-ün 1983-cü ildə istifadəyə verildiyi vaxtdan onu daha rahat etmək üçün onun xüsusiyyətlərini təkmilləşdirir.
Demək olar ki, hər kəs MS Word-dən işdə və ya şəxsi tapşırıqlar üçün istifadə edir. Sizcə, vaxtımıza qənaət etmək və məhsuldarlığımızı artırmaq üçün kifayət qədər təcrübəli olmaq üçün bir neçə Word fəndini bilməliyik?
Beləliklə, Microsoft Word-ün bəzi faydalı və az tanınan xüsusiyyətlərini müzakirə etməyi düşündük. Budur.
Bütün cümləni vurğulamaq üçün Ctrl düyməsini basarkən sözə klikləməlisiniz. . Mac istifadə edirsinizsə, Ctrl düyməsini Komanda düyməsi ilə əvəz edin.
Bəzən, bilmədiyiniz dildə yazın/oxuyun. Word-də probleminizin həlli var. Siz sənədi bir anda tərcümə edə bilərsiniz.
İnceləmə nişanına klikləyin və Tərcümə et seçin. Sənədi Tərcümə et, Seçilmiş Mətni Tərcümə et, Mini Tərcüməçi və Tərcümə Dilini Seç kimi seçimlər əldə edəcəksiniz. Siz buna uyğun seçim edə bilərsiniz.
>p>
Sənədi Yoxlamaq üçün:
Fayl üzərinə klikləyin > Məlumat > Sənədi yoxlayın > Problemləri yoxlayın > Siz üç seçim görəcəksiniz - Sənədi yoxlayın, Əlçatanlığı yoxlayın və Uyğunluğu yoxlayın
Sənədi Yoxlayın üzərinə klikləyin, Sənəd Müfəttişi dialoq qutusu açılacaq, yoxlamaq istədiyiniz gizli məzmun növlərini seçmək üçün onay qutularını seçin.
Yoxlama düyməsini basın.
Document Inspector dialoq qutusunda yoxlamanın nəticələrini nəzərdən keçirin.
Sənədinizdən silmək istədiyiniz gizli məlumatları və ya şəxsi məlumatları silmək üçün Hamısını Sil üzərinə klikləyin.
Gizli Mətn çap olunmayan simvol atributudur və çox faydalıdır. Siz məxfi məlumatı müvəqqəti olaraq gizlədə və sənədi iki versiyada çap edə bilərsiniz, biri tam mətnlə, digəri isə gizli informasiya ilə. n. Mətni gizlətmək və gizli mətni çap etmək üçün bu addımları yerinə yetirin –
Gizlətmək istədiyiniz mətni seçin.
Mətnin üzərinə sağ klikləyin və Şrift seçin. > Gizli qeyd qutusunu seçin.
Gizli Mətni çap etmək üçün
Fayl nişanına keçin > Seçimlər > Ekran > Gizli mətn qutusunu seçin > Gizli mətni çap et onay qutusunu seçin > Ok düyməsini klikləyin.
Sənədinizdə hansı dəyişiklikləri tez bir zamanda etdiyinizi görmək istəyirsiniz? Sonra bu qısayoldan istifadə edin. Shift + F5 düymələrini basın və son redaktələri yoxlamaq üçün ətrafa sıçrayın.
Söz kimi istifadə edilə bilər. yazı lövhəsi/ağ lövhə, çünki səhifənin istənilən yerindən onun üzərində yazmağa başlaya bilərsiniz. Sizə lazım olan tək şey həmin yerə iki dəfə klikləməkdir və orada kursor görünəcək.
>
Sənəddə müəyyən sahə seçmək istəyirsinizsə, məsələn, kvadrat sahə şəklində mətn seçmək istəyirsinizsə, Alt düyməsini basıb saxlayın və siçanınızı seçmək istədiyiniz sahəyə klikləyin və sürükləyin.
>
Sənəddə söz və ya ifadələr dəyişdirilə bildiyi kimi, qrafiklər də ola bilər. Bunun üçün aşağıdakı addımları yerinə yetirin:
- Ctrl + F düymələrini basın, Naviqasiya paneli sol tərəfdə görünəcək.
- Naviqasiya altında Sənədi Axtarış qutusu ilə yanaşı, siz açılan menyu əldə edəcəksiniz.
- Qrafikanı seçin.
- İndi, şəkillə əvəz etmək istədiyiniz şəkli kopyalayın.
- Buraya klikləyin. yenidən açılan menyunu seçin və Dəyişdirin, Tap və Dəyişdir xanası açılacaq.
- Nəyi tap xanasına ^g və Əvəz et bölməsinə ^c yazın.
Şəkil görünəcək dəyişdirilə bilər.
Uzun sənəd üzərində işləyirsinizsə və dəyişiklik etmək üçün irəli-geri hərəkət edirsinizsə bu, vaxt aparan olardı. Beləliklə, vaxtınıza qənaət etmək və səmərəli işləmək üçün sənədi iki yerə bölmək olar. Sənədi iki yerə bölmək üçün:
Görünüş > Bölmək üzərinə klikləyin
Bölmələrin ölçüsünü dəyişmək üçün haşiyəni dartın.
Vacib bir sənəd üzərində işləyərkən diqqətinizi yayındırmaq istəməzsiniz. Lent görünüşünü silmək üçün Ctrl + F1 düymələrini basaraq söz ekranını özünüz əldə edirsiniz. Lent görünüşünü fərdiləşdirmək üçün siz Lent Ekran Seçimləri üzərinə klikləyə bilərsiniz (yuxarı sağda-h). və pəncərəni minimuma endirmək düyməsinin yaxınlığındakı künc). Oxu rejiminə daxil olmaq üçün siz ALT W-F düyməsini sıxa bilərsiniz. Seçimləri seçin və Word proqramında fasiləsiz işləyin.
Vizuallar daha yaxşıdır istənilən vaxt və istənilən gün datadan daha çox. Beləliklə, bu qısa ipucu məlumatlarınızı daha ifadəli və təsirli etmək üçün onu qrafiklərə çevirməyə kömək edəcək. Bu addımları yerinə yetirin:
- Lentdə Daxil et nişanına klikləyin.
- Obyekt alətinə klikləyin və Obyekt dialoq qutusu açılacaq.
- Microsoft Graph seçin. Obyekt növləri siyahısından diaqram. OK düyməsini klikləyin.
>
Söz hamı üçündür, istər yazıçı, istərsə də alim. Bunun üzərinə tənlikləri və düsturları asanlıqla yaza bilərsiniz. Sizə lazım olan tək şey
- Lentdə Daxil et tabına klikləyin
- Tənliyə keçin və açılan menyudan tənlik daxil edin.
>
Arifmetik hesablama tələb edən bir şey üzərində işləyirsiniz və yerli Kalkulyator tətbiqini açmaq üçün çox tənbəlsiniz? Narahat olmayın, Word bunu əhatə edib.
- Faylı lentdə tapın.
- Seçimlər > Tez Giriş Alətlər Panelinə klikləyin, Populyar Əmrlər əvəzinə Bütün Əmrlərə keçin və üzərinə klikləyin. Sürətli Giriş Alətlər Panelinə əlavə etmək üçün Hesablama Əmrində.
- İndi siz yadda saxla və ləğv düymələrinin yanında boz dairəni görəcəksiniz (yuxarı sol küncdə yerləşir)
Bunlar Word-də işinizi xeyli asanlaşdıra biləcək bir neçə hiylədir. Nə düşündüyünüzü bizə bildirin!
oxumaq: 0