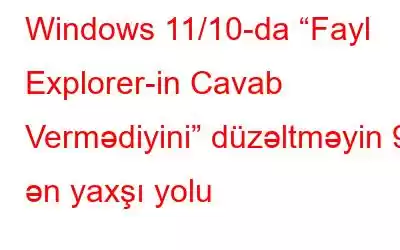Fayl Explorer və ya Windows Explorer bütün fayllarınıza, qovluqlarınıza və disk idarəçiliyinə asan girişi təmin etmək üçün nəzərdə tutulmuş effektiv vasitədir. Bu quraşdırılmış fayl meneceri proqramı Masaüstü, Yükləmələr, Sənədlər, Şəkillər və s. kimi vacib istifadəçi elementlərini bir yerdə göstərir və istifadəçilərə kopyalama, yapışdırmaq, silmək kimi müxtəlif funksiyaları (fayllara/qovluqlara baxmaqdan başqa) yerinə yetirməyə kömək edir. , adını dəyişmək, fayl xüsusiyyətlərinə baxmaq və s.
Lakin Windows-dakı digər sistem prosesləri kimi, Fayl Explorer-də də təsadüfi uğursuzluqlar olur. Əgər siz Windows Explorer-in Cavab Verməməsi Xətası ilə məşğul olan birisinizsə, burada problemi həll etməyə cəhd edə biləcəyiniz şeylərin siyahısı verilmişdir.
Ümumi Windows Fayl Explorer Problemləri
Şübhəsiz ki, “Fayl Explorer-in qəzaya uğraması” böyük problemdir. Ancaq bu, fayl idarəetmə tətbiqi ilə bağlı yeganə problem deyil. Son vaxtlar istifadəçilər Fayl Explorer ilə bağlı müxtəlif problemlər barədə məlumat veriblər ki, biz onları diqqətinizə çatdırmaq istəyirik:
- Fayl Explorer nəyisə sağ kliklədikdə sıradan çıxır: Bu problem üçüncü tərəf proqramları səbəbindən yarana bilər, siz aşağıda sadaladığımız həllərdən istifadə etməklə onu düzəldə bilərsiniz.
- Windows Explorer sürətli girişi çökməyə davam edir.
- Windows 10 Fayl Explorer yenidən işə salınmalıdır.
- Fayl Explorer döngədə çökməyə davam edir.
- Windows Explorer fayl və qovluqları aça bilmir.
Yuxarıda qeyd olunan xətalarla qarşılaşmağınızın bir neçə səbəbi var: Yanlış sistem parametrləri, sistem diskinizdə boş yer olmaması, köhnəlmiş/nöqsanlı üçüncü tərəf proqramlarının işləməsi, icazə problemləri və s. . Bugünkü yazımız “Windows Fayl Explorer Cavab Vermir” məsələsinə yönəlib, ona görə də siz aşağıdakı həll yollarını sınaya bilərsiniz və bunlardan biri öz işini görməlidir!
Windows 11-də “Windows Explorer-in Cavab Verməməsi”ni Necə Düzəltmək olar
Bu məsələdə sizə kömək etmək üçün ən effektiv həlli tərtib etdik. Sadəcə birini tapana qədər sadalanan üsullarla yolunuzu işləyin.
METOD 1 – Fayl Explorer-i yenidən başladın
Bu, ehtimal ki, potensial problemi həll etməyin ən sürətli və asan yoludur. Aşağıda göstərilən addımları izləyin və File Explorer proqramını yenidən başlatma prosesini öyrənin.
Addım 1: CTRL +SHIFT +ESC düymələrinə basaraq Tapşırıq Menecerini açın.
Addım 2: Sol və sağ paneldən Windows Explorer-i tapın - üzərinə klikləyin. "Tapşırığı bitir" seçin.
Addım 3: Ekranın yuxarı sol küncündə Fayl tabına klikləyin və açılan menyudan "Yeni Tapşırığı Çalıştır" seçin.
4-cü addım: Növbəti pəncərədə explorer.exe yazın və OK üzərinə klikləyin.
İndi işə başlayıb-başlamadığını yoxlayın. Ümid edirik ki, zəhlətökən "Fayl Explorer Cavab Vermir" pop-up mesajı ilə qarşılaşmamalısınız.
METOD 2 – Lazımsız və Müvəqqəti Faylları Təmizləyin
Zaman keçdikcə sisteminiz tonlarla lazımsız fayllar, müvəqqəti fayllar və digər lazımsız məlumatlarla toplanır və bu, şübhəsiz ki, sistemə mənfi təsir göstərir. maşınınızın ümumi performansı. Bundan əlavə, arxa planda işləyən birdən çox proqram varsa, CPU onu emal edir və bütün əmrlərinizə cavab vermək üçün əhəmiyyətli vaxt sərf edir. RAM-in böyük bir hissəsi istehlak edildiyi üçün yavaş və ləng bir performansın şahidi olmağa başlayırsınız. Çox vaxt, həmçinin "Windows Fayl Gezgini Cavab Vermir" problemi ilə nəticələnir.
Beləliklə, lazımsız və müvəqqəti faylların silinməsi sistemin effektiv və səmərəli işləməsinə və sizi potensial səhvlərdən azad etməyə imkan verə bilər.
Addım 1: Birincisi, Başlat düyməsinin yanında mövcud olan axtarış nişanından istifadə edərək Run-a daxil olmalısınız. Alternativ olaraq, siz klaviaturadan Windows + R qısayol düymələrini basaraq Run pəncərəsini işə sala bilərsiniz.
Addım 2: Fayla %TEMP% yazın və OK düyməsini basın.
Addım 3: İndi sisteminizdən silmək istədiyiniz faylları seçməlisiniz. Siz bütün mövcud faylları avtomatik seçmək üçün Əmr + A qısa yol düymələrinə basa bilərsiniz.
Addım 4: Yığılmış zibilləri maşınınızdan silmək üçün Sil düyməsini basın.
İstəmirsinizsə əl işləri ilə məşğul olmaq üçün sizə lazımsız faylları, keşləri, kukiləri və digər qalıqları bir anda tapmaq və silmək üçün hərtərəfli skan edə bilən xüsusi PC Təmizləyici və Optimizer Utility proqramının köməyindən istifadə etməyi tövsiyə edirik.
METOD 3: Fayl Explorer Tarixçəsini Silin
Windows 10 fayl tədqiqatçısı cavab vermədikdə, aşağıda qeyd olunan metodu sınayın.
Addım 1: Windows 10-da Cortana axtarış qutusuna İdarəetmə yazın və İdarəetmə Panelini açın.
Addım 2: Bölməyə görə Baxış bölməsinə keçin və onu Kiçik ikonaya dəyişin. Fayl Explorer Seçimlərini tapın və eyni üzərinə klikləyin.
Addım 3: Onu açın və ekranınızda kiçik pop-up pəncərə görünəcək. Burada siz Faylı Silin yanındakı Təmizləmə düyməsini tapıb üzərinə klik etməlisiniz Explorer tarixi. OK düyməsini basın!
Çox güman ki, Windows Explorer yenidən işə başlamalıdır. Yoxlamaq üçün bir daha Fayl Explorer açmağa çalışın!
METOD 4: Ekran Parametrlərini Dəyişməyə cəhd edin
Fayl Explorer-in problemə cavab verməməsi ilə displey parametrlərinin hansı əlaqəsi olduğunu düşünə bilərsiniz. Yaxşı, bunun işə salma və yükləmə probleminə təsiri var. Ekranın və mətnin gözlənilməz ölçüləri fayl tədqiqatçısının düzgün işləməməsinin səbəbi ola bilər. Beləliklə, siz aşağıdakı addımlardan istifadə edərək parametrləri sıfırlamalısınız.
Addım 1: Windows 10 Axtarış qutusuna Parametrləri yazın.
Addım 2: üzərinə klikləyin. Ekran, Səs, Bildirişlər, Güc və s. ilə əlaqəli bütün müvafiq parametrləri göstərəcək Sistem modulu.
Addım 3: Burada mətnin ölçüsünü tövsiyə olunan 125%-ə dəyişdirin.
İndi Fayl Explorer-i yenidən başladın və problemin hələ də görünüb-görülmədiyinə baxın.
Metod 5: Sistem Fayl Yoxlama Proqramını işə salın
Fayl tədqiqatçısı işləmədikdə, daxili fayl yoxlayıcı skanından istifadə edin ki, bu da sizə xarab sistem fayllarını skan etməkdə və aradan qaldırmaqda kömək edəcək, 'Windows File Explorer cavab vermir' zəhlətökən xətanın arxasında əsl günahkar bu ola bilər. Sisteminizdə SFC yardım proqramını işə salmaq üçün aşağıda paylaşılan təlimatlara əməl edin.
Addım 1: Windows 10 axtarış çubuğuna CMD yazın. Əmr sorğusu nəticəsi görünən kimi, sadəcə olaraq üzərinə sağ klikləyin və İdarəçi kimi işə salmağı seçin.
Addım 2: CMD pəncərəsində sadəcə olaraq sfc/scannow yazın və yazın. Enter düyməsini basın.
Addım 3: Skanı tamamlayın və zədələnmiş sistem fayllarını tapmaq üçün hərtərəfli skan edin. Əgər hər hansı tapsa, onları da dərhal siləcək.
Kompüteri yenidən başladın və problemin həll olunub-olunmadığını yoxlayın.
Metod 6: netsh və winsock əmrini işə salın
İstifadəçilərin çoxu üçün bu həll yolu Windows 10/11-də Fayl Explorer ilə bağlı problemləri həll etməyə kömək etdi. Effektiv əmr sətirlərini işə salmaq üçün sadəcə əmr sorğusunun köməyindən istifadə etməlisiniz. Bu, şübhəsiz ki, arzuolunmaz Fayl Explorer qəzalarının qarşısını almağa kömək edəcəkdir.
Addım 1: Çalıştır pəncərəsini işə salmaq üçün Windows + R düymələrini birlikdə basın.
Addım 2: Run pəncərəsində cmd yazın və sonra CTRL+SHIFT+ENTER düymələrini basın. Bu, administrator rejimində əmr sorğusunu açacaqdır. Bu düymələri basmasanız, Əmr Soruşu administrator rejimində açılmayacaq.
Addım 3: T netsh əmrini yazın və Enter düyməsini basın.
Addım 4: Sonra, Komanda sorğusuna winsock yazın və Enter düyməsini basın.
Giriş zamanı hər hansı problemlə üzləşsəniz Administrator olaraq Əmr əmri bu təlimatı daha yaxından nəzərdən keçirin.
Metod 7 – C Diskini genişləndirin
Yaxşı, əvvəllər qeyd etdiyimiz kimi, əgər sistem diskiniz tam doludursa və boşluq yoxdur, "Fayl tədqiqatçısı cavab vermir" problemi ilə qarşılaşa bilərsiniz. Beləliklə, biz sizə bölməni genişləndirməyi məsləhət görürük ki, zəhlətökən xətadan xilas olasınız və həmçinin Windows sisteminizdə təkmilləşdirilmiş sürət və performansdan həzz alın. Diski əl ilə genişləndirmək çətin iş ola bilər və çox vaxt və kifayət qədər texniki bilik tələb edir.
Bu qədər vaxtınız və kompüter bacarıqlarınız yoxdursa, sizə xüsusi bölmədən kömək istəməyi tövsiyə edirik. MiniTool Partition Wizard Pro Edition kimi idarəetmə proqramı. Şübhəsiz ki, ölçüsünü dəyişdirmək, genişləndirmək, MBR-ni GPT-yə, NTFS-ni FAT-a çevirmək, ƏS-ni SSD/HD-yə köçürmək və s.
Genişləndirmə prosesini başlamaq üçün MiniTool Bölmə Sihirbazından istifadə edərək aşağıda paylaşılan təlimatlara əməl edin.
Addım 1 – MiniTool Bootable Media yaratmaqla başlayın. Bu, əvvəlcə kompüteri yükləməyə və sonra C Diskini heç bir hıçqırıq olmadan yükləmə rejimində genişləndirməyə kömək edəcək.
Addım 2: Bölmə idarəetmə proqramını işə salın və əsas paneldən genişləndirmək istədiyiniz bölməni seçin və sol tərəfdəki paneldən Bölməni Genişləndirmə seçimini seçin.
Addım 3: İndi istədiyiniz bölməyə yer ayırmalısınız. Bölmə ölçüsünü idarə etmək və ya dəyəri əl ilə əlavə etmək üçün slayddan istifadə edə bilərsiniz. Razı olduqdan sonra OK düyməsini sıxın!
Tətbiq et düyməsini vurun və bu qədər! Siz sistem sürücüsünü uğurla genişləndirdiniz. Ümid edirik ki, zəhlətökən Windows tədqiqatçısının indi cavab verməyən problemindən azad olacaqsınız.
Metod 8: Sürətli Giriş bölməsindən son faylları və qovluqları deaktiv edin
Sürətli Giriş bölməsində son fayl və qovluqların görünməsini qeyri-aktiv etməyi nəzərə alaraq. Bu, zəhlətökən xəta ilə üzləşən bir neçə istifadəçi üçün işləyib. Siz də cəhd edə bilərsiniz!
Addım 1: Parametrləri işə salmaq üçün Windows + S düymələrini birlikdə basın.
Addım 2: Növbəti növ qovluq seçimləri > Fayl Explorer Seçimləri seçin.
Addım 3: Burada Ümumi tabına klikləyin, Məxfilik bölməsində Son vaxtları göstər seçin. Tez girişdə istifadə edilmiş fayllar və Tez istifadə edilən qovluqları Tez giriş, seçimlərdə göstərin. Qutunun işarəsini silin.
Addım 4: Tətbiq et > Ok klikləyin.
Bu, Windows 10-da Fayl Explorer-in cavab verməməsini düzəltməyə kömək edəcək.
Metod 9: Ən son Windows Yeniləməsini quraşdırın
Əgər Windows Explorer qəzaya davam edirsə və ya Windows 10-da cavab vermirsə, indiyə qədər düzəldilməyibsə, Windows ƏS-ni ən son versiyaya yeniləməyə cəhd edin. Windows kompüterinizi güncəlləməyi və ya güncəl saxlamağı öyrənmək üçün bu sürətli təlimatı oxuyun.
Tez-tez verilən suallar: Windows Fayl Explorer Problemə Cavab VermirQ1. Windows 10-da problemə cavab verməyən Fayl Explorer-i necə həll etmək olar?
Problemi həll etmək üçün aşağıdakı həll yollarını sınaya bilərsiniz:
- Yenidən başladın Windows Explorer proqramı.
- Lazımsız və Müvəqqəti Faylları silin.
- Fayl Explorer tarixçəsini silin.
- Son Windows yeniləməsini quraşdırın.
- Sistem sürücüsünü genişləndirin.
Q2. Niyə Windows Explorer rezolyusiyanı dəyişdikdən sonra cavab vermir?
Hansı təsvirin mükəmməl işlədiyini görmək üçün displey miqyasını 100%-dən 125%-ə qədər dəfələrlə dəyişməli və yenidən geri qaytarmalısınız.
3-cü rüb. Nəyə görə Windows Explorer mənim sistem diskimə cavab vermir?
Zədələnmiş sistem faylları, köhnəlmiş drayverlər, yaddaş sahəsinin olmaması və ya kompüterinizdə virus infeksiyası olduqda Windows Explorer-in sistemə cavab verməməsi ilə nəticələnə bilər. sürün.
oxumaq: 0