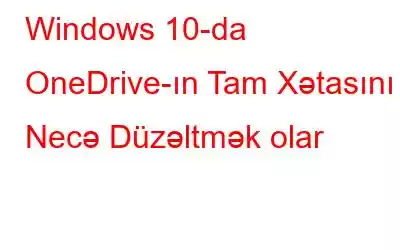Cihazınızda çoxlu yaddaş sahəsi olsa belə, daim “OneDrive doludur” bildirişi ilə qarşılaşırsınız? Bəli, bu, zəhlətökən ola bilər. Amma narahat olma! Yazımızda daha sonra müzakirə edəcəyimiz bir neçə həll yoluna əməl etməklə bu problemi asanlıqla həll edə bilərsiniz.
Microsoft Korporasiyası tərəfindən hazırlanmış OneDrive sizə şəkillərinizi, videolarınızı saxlaya biləcəyiniz bulud yaddaşı təklif edir. , musiqi, sənədlər, onlara istənilən cihaz vasitəsilə daxil olun, onları dostlarınız və ya həmkarlarınızla paylaşın və məzmun üzərində asanlıqla əməkdaşlıq edin. Microsoft hesabınız üçün qeydiyyatdan keçən kimi, məlumatları asanlıqla sinxronlaşdırmaq və yolda işləmək üçün bütün cihazlarınızda OneDrive-a giriş əldə edirsiniz!
Şəkil mənbəyi: Guiding TechBeləliklə, əgər sizdə ilişib qalırsınızsa OneDrive ilə bağlı hər hansı problem, Windows 10-da OneDrive xətalarını düzəltməkdə sizə kömək edəcək bir neçə həll yolu var.
Həmçinin oxuyun: Windows 10-da OneDrive 0x800c0005 xəta kodunu necə düzəltmək olar
Necə etmək olar Windows 10-da OneDrive-ın Tam Xətasını Düzəlt
#1 Microsoft hesabınızla əlaqəni kəsin
“OneDrive doludur” xətası Microsoft hesabınızla əlaqəni kəsməklə asanlıqla həll edilə bilər. Beləliklə, gəlin Windows 10-da bu ayarı necə düzəltməyi tez öyrənək.
Tapşırıqlar panelində yerləşdirilmiş “OneDrive” ikonasına klikləyin, “Parametrlər”i seçin.
“Hesab”a keçin. ” nişanı. “Bu kompüterlə əlaqəni kəsin” seçiminə klikləyin.
Kredensiallarınızı daxil edin və Microsoft hesabınız üçün qeydiyyatdan keçin. OneDrive qovluğunun yerinə göz atın və hesabınızla əlaqəni kəsmək üçün ekrandakı təlimatlara əməl edin.
Hesabın əlaqəsini kəsmək OneDrive xətalarını düzəltmək üçün ən yaxşı həll yollarından biridir. Hələ də hər hansı problemlə üzləşirsinizsə, gəlin növbəti həllimizə keçək.
Həmçinin oxuyun: Windows 10-da OneDrive Yüksək CPU İstifadəsini Necə Düzəltmək və Deaktiv Etmək olar
#2 Qovluğu Dəyişin Məkan
İndi biz OneDrive sinxronizasiya qovluğunun yerini dəyişdirməyə çalışacağıq ki, bunun kömək edib-etmədiyinə baxın. Bu yolla, biz hər hansı xüsusi diskin OneDrive-ın fəaliyyətinə mane olub-olmadığını öyrənə bilərik.
OneDrive ikonasına sağ klikləyin və “Parametrlər”i seçin.
““ seçiminə keçin. Hesab” nişanı. "Bu kompüteri ayırın" düyməsini vurun. Şəxsiyyətinizi təsdiqləmək üçün Microsoft hesabınız üçün qeydiyyatdan keçin.
İndi burada sinxronizasiya qovluğunun yerini dəyişməli olacaqsınız. OneDrive faylları və məlumatlarını saxlamaq üçün hər hansı digər qovluğu (hazırda istifadə etdiyiniz qovluqdan başqa) seçin.
Ekrandakı təlimatlara əməl edin və gözləyin. sinxronizasiya prosesi uğurla başa çatana qədər bir müddət.
Həmçinin oxuyun: Windows 10-da OneDrive Sinxronizasiya Problemlərini Necə Düzəltmək olar
#3 OneDrive Keşini Sıfırla
İçində növbəti həllimiz, OneDrive keşini sıfırlayacağıq və onu standart parametrlərinə yükləyəcəyik. Etməli olduğunuz şey budur.
İşlət dialoq qutusunu açmaq üçün Windows + R düymələri kombinasiyasını basın.
Mətn qutusuna aşağıdakı əmri yazın və Enter düyməsini basın.
%localappdata%\Microsoft\OneDrive\onedrive.exe /reset
OneDrive parametrləri sıfırlandıqdan sonra Microsoft-da yenidən qeydiyyatdan keçməli olacaqsınız Windows cihazınızda hələ də “OneDrive doludur” xətası ilə qarşılaşıb-çalışmadığınızı yoxlamaq üçün hesab.
#4 OneDrive Tətbiqini yenidən quraşdırın
OneDrive tətbiqini yenidən quraşdırın. Tapşırıq paneli. Parametrləri açmaq üçün dişli formalı ikonaya toxunun.
Parametrlər pəncərəsində “Tətbiqlər və Xüsusiyyətlər”i seçin.
“OneDrive”ı tapmaq üçün proqramlar siyahısında aşağı diyirləyin. Bunun üzərinə klikləyin və altındakı “Sil” düyməsini basın.
Silinmə prosesi başa çatdıqdan sonra Microsoft-un OneDrive rəsmi veb səhifəsinə qayıdın və quraşdırıcı faylı endirin.
Yenidən başlamaq üçün quraşdırma faylını işə salın və OneDrive proqramını yenidən quraşdırın.
Həmçinin oxuyun: Fayllarınızı Microsoft OneDrive ilə necə idarə etmək olar?
#5 Yükləyin və quraşdırın Qabaqcıl Sistem Optimizatoru
OneDrive tam xətası ən çox qeyri-kafi yaddaş sahəsinə görə rast gəlinir. Əgər yuxarıda qeyd olunan həlləri sınamısınızsa və hələ də bu problemlə üzləşmisinizsə, o zaman üçüncü tərəfin təmizləmə və optimallaşdırma alətindən istifadə etməyi tövsiyə edirik.
Advanced System Optimizer-i endirin
Kompüterinizin işləməsinə əmin olmaq üçün Windows cihazınızda Advanced System Optimizer yardım proqramını endirin və quraşdırın. optimal vəziyyətdə işləyir. Advanced System Optimizer lazımsız faylları, keşlənmiş məlumatları silməkdə olduqca gözəl iş görür, məlumatların daha yaxşı bölüşdürülməsi üçün sabit diskinizi defraqmentasiya edir və maşınınızın ümumi işini yaxşılaşdırır. Arzuolunmaz faylları təhlükəsiz şəkildə aradan qaldıran etibarlı təmizləmə və optimallaşdırıcı axtarırsınızsa, bu gözəl alət Windows cihazınız üçün mütləq olmalıdır.
Nəticə
Burada bir neçə həll yolu var. Windows 10-da “OneDrive doludur” xətasını düzəltməyə cəhd edə bilərsiniz. Sadəcə olaraq, bütün disklərin mövcud yaddaş həcmini yoxladığınızdan əmin olun. problemlərin aradan qaldırılması prosesinə başlamazdan əvvəl. Cihazınızda yaddaşın hissələrini dərhal boşaltmaq üçün siz bir neçə kliklə disk sürücüsünü təmizləyən və arzuolunmaz qarışıqlığı aradan qaldıran Qabaqcıl Sistem Optimizatoru alətini endirə bilərsiniz!
>
oxumaq: 0