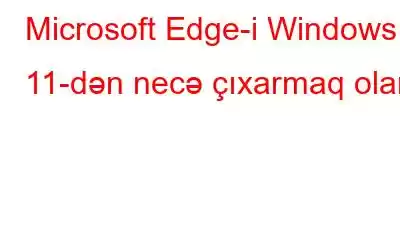Microsoft Edge son illərdə əhəmiyyətli dərəcədə təkmilləşsə də, hələ də ən böyük rəqibi olan Google Chrome-dan xeyli geridədir. Microsoft Edge xoşunuza gəlmirsə, tamamilə silmək istədiyiniz bir şey ola bilər. Sirr deyil ki, Microsoft Windows 11 müştərilərinə brauzerlərindən istifadə etməyə üstünlük verir. Buna nail olmaq üçün brauzeri Windows 11-dən silmək çətindir, lakin siz buna nail ola bilərsiniz. Microsoft Edge-i Windows 11 kompüterinizdən silmək üçün üç fərqli üsul burada nümayiş etdirilir.
Microsoft Edge-i Windows 11-dən necə silmək olar
Metod 1: Komanda əmrindən istifadə edin
Microsoft Edge-i kompüterinizdən silmək üçün Əmr əmrində bir neçə təlimatı icra edin. Prosesi başa çatdırmaq üçün kompüterinizdə quraşdırılmış Microsoft Edge versiyasını bilməlisiniz. Bunu əldə etdikdən sonra brauzeri silə bilərsiniz. Atmalı olduğunuz addımlar aşağıda verilmişdir.
Addım 1: Kompüterinizdə Microsoft Edge brauzerini işə salın.
Addım 2: Ekranın yuxarı sağ küncündəki üç nöqtəni seçməklə Yardım və rəy bölməsini, ardınca Microsoft Edge haqqında bölməsini seçin.
Addım 3: strong> Microsoft Edge versiyasını Haqqında bölməsində görmək olar.
Addım 4: Açıq menyudan Terminalı (Admin) seçin. Win + X.
5-ci addım: İstifadəçi Hesabına Nəzarət (UAC) sorğusu görünəndə Bəli klikləyin.
Addım 6: Microsoft Edge-in qurulduğu qovluğa getmək üçün konsolda aşağıdakı əmrləri yerinə yetirin:
cd/
cd %Program Fayllar (x86)%\Microsoft\Edge\Application\EdgeVersion\Installer
Qeyd: Yuxarıdakı əmrdə əvvəllər verilmiş faktiki versiya nömrəsi ilə EdgeVersion-u dəyişdirin .
7-ci addım: Microsoft Edge-i silmək üçün aşağıdakı əmri brauzerinizə yerləşdirin və Enter düyməsini basın.
quraşdırma --uninstall -- force-uninstall --system-level
Yuxarıda qeyd olunan əmrləri yerinə yetirdikdən sonra Microsoft Edge kompüterinizdən silinəcək. Brauzeri gələcəkdə quraşdırmaq qərarına gəlsəniz, onu Microsoft Mağazasından endirə bilərsiniz.
Metod 2: Windows PowerShell-dən istifadə edin
Microsoft Edge proqramını Windows 11 kompüterinizdən silə bilərsiniz. Windows PowerShell, əmr sorğusunda olduğu kimi. Bu yanaşma Microsoft Edg-i bilmənizi tələb etmir e versiya nömrəsi. Bu belədir.
Addım 1: Axtarış menyusunun görünməsi üçün Win + S düymələrini basın. Windows PowerShell daxil edilir və İdarəçi kimi işə salın seçimi seçilir.
Addım 2: İstifadəçi Hesabına Nəzarət (UAC) sorğusu görünəndə Bəli klikləyin.
Addım 3: Yerləşdirdikdən sonra daxil edin aşağıdakı əmri yerinə yetirin.
get-appxpackage *edge*
Addım 4: Kopyala PackageFullName-in yanındakı mətni seçin, onu vurğulayın və Ctrl + C düyməsini basın.
5-ci addım: Microsoft Edge-i silmək üçün aşağıdakı əmrdən istifadə edin.
Silin -appxpackage
Addım 6: Yuxarıdakı komandada PackageFullName əvəzinə əvvəllər kopyalanmış paket adı istifadə edilməlidir.
Siz yuxarıda qeyd olunan əmri yerinə yetirdikdən sonra Microsoft Edge silinəcək.
Metod 3: Qabaqcıl Sistem Optimizerindən istifadə edin
Qabaqcıl Sistem Optimizer kompüterinizi bir çox müxtəlif sistemlərlə saxlamağa kömək edən fantastik PC alətidir. modullar. Bu proqram yaddaşınızdan istifadə olunmamış və arzuolunmaz faylları silməyə kömək edir, kompüterinizin daha sürətli cavab və yükləmə sürəti ilə daha tez işləməsini təmin edir. Kukiləri və gözdən keçirmə tarixçəsini silməklə, şəxsi məlumatı yad gözlərdən qorumaq üçün şifrələməklə və məlumatları həmişəlik silməklə, bu ən yaxşı kompüter təmizləyicisi məxfiliyinizi qorumağa kömək edə bilər. Filmlər, musiqi faylları, fotoşəkillər və sənədlər də daxil olmaqla mühüm məlumatların ehtiyat nüsxələri də itirilmiş məlumatların bərpasına əlavə olaraq hazırlanır.
Addım 1: Ətraflı Sistem Optimizerini endirin və quraşdırın. aşağıdakı endirmə işarəsinə klikləməklə kompüterinizdə.
2-ci addım: tətbiq edin və sol tərəfdəki menyudan Daimi Baxım seçin.
Addım 3: Ekranın mərkəzində Meneceri Sil seçiminə klikləyin.
4-cü addım: Yeni proqram pəncərəsi açılacaq və kompüteriniz haqqında məlumatın toplanması prosesi başlayacaq.
5-ci addım: Klikləyin Proqram təminatı siyahısı düyməsində.
Addım 6: Bütün quraşdırılmış proqram təminatının siyahısı tətbiqin interfeysində ekranınızda göstəriləcək.
7-ci addım: Microsoft Edge-i tapın və proqram interfeysi ekranının aşağı sağ küncündəki sil düyməsini klikləyin.
8-ci addım: Buna əməl edin Microsoft Edge-in kompüterinizdən tamamilə silinməsini təmin etmək üçün onlayn proses.
Microsoft Edge-in Windows 11-dən Silinməsinə dair Yekun Söz
Microsoft Edge brauzerində çoxlu dəyişikliklər etdi, lakin bir çox istifadəçi hələ də buna əmin deyil. Çoxumuz Chrome-dan istifadə etməyi üstün tuturuq və kompüterimizdə ikinci brauzerin olması bəzən bizi narahat edir. Bəzi daxili proqramlar Edge-i standart brauzer kimi qəbul edir, baxmayaraq ki, o, bir kimi təyin olunmayıb. Beləliklə, siz Microsoft Edge-i kompüterinizdən silmək üçün yuxarıdakı üsullardan hər hansı birini istifadə edə bilərsiniz.
Bizi sosial mediada - Facebook, Instagram və YouTube-da izləyin. Hər hansı bir sualınız və ya ideyanız üçün bizimlə əlaqə saxlayın. Biz sizə bir qətnamə təqdim etməkdən məmnun olarıq. Biz tez-tez ümumi texnoloji problemlər üçün məsləhətlər, həllər və təlimatlar dərc edirik.
oxumaq: 0