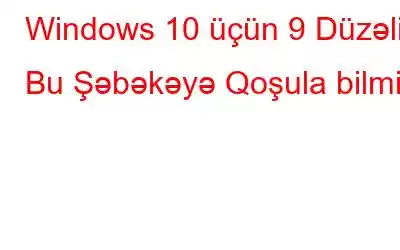“Windows 10 bu şəbəkəyə qoşula bilmir” Windows istifadəçilərinin şəbəkəyə qoşulmağa cəhd edərkən qarşılaşdıqları ümumi problemlərdən biridir. Bundan əlavə, xətanı bağlaya bilmədiyinizi söyləmək başqa heç nə izah etmir. Bu, xətaların həllini çətinləşdirir.
Buna görə də, şəbəkəyə qoşula bilməmə problemini həll etmək üçün burada 7 ən yaxşı yolu qeyd edəcəyik. Onlardan bir-bir istifadə edərək, problemi asanlıqla aradan qaldıra və kompüterinizdə seçdiyiniz şəbəkəyə qoşula bilərsiniz.
Yazıçı İpucu
Kompüteri optimallaşdırmaq və müxtəlif PC ilə bağlı problemləri həll etmək , Advanced System Optimizer istifadə etməyi təklif edirik.
Bu proqram köhnəlmiş diskləri yeniləməyə, zərərli proqram infeksiyalarını təmizləməyə, lazımsız faylları silməyə, təsadüfən silinmiş faylları bərpa etməyə və s. kömək etməklə sistemin işini maksimum dərəcədə artırmağa kömək edir.
Siz ondan istifadə edə və kompüter problemlərini 3 asan addımda həll edə bilərsiniz:
1. Qabaqcıl Sistem Optimizerini
endirin, quraşdırın və işə salın2. SmartPC Qulluğunu Başlat üzərinə klikləyin və Windows problemlərini tapın
3. Aşkar edilmiş səhvləri düzəltmək üçün İndi Optimize et düyməsini vurun.
Dünyada milyonlarla istifadəçi tərəfindən istifadə edilən bu ən yaxşı PC optimallaşdırıcı və təmizləmə aləti qüsursuz işləyir və əsasən Windows ilə əlaqəli bütün problemləri həll etməyə kömək edir.
Qabaqcıl Sistemi tamamlayın. Optimizer
Windows 10 şəbəkə bağlantısı xətalarını necə düzəldə bilərəm?
Metod 1 – Şəbəkə adapteri drayverlərini yeniləyin
Bəzən köhnəlmiş şəbəkə drayveri ilə qarşılaşa bilərsiniz. simsiz şəbəkə ilə bağlı problemlər. Bu xətanı düzəltmək üçün nasaz sürücüləri güncəlləşdirməliyik
Qeyd: Sürücüləri yeniləmək üçün sizə aktiv internet bağlantısı olan cihaz lazımdır.
Şəbəkə sürücülərini yeniləmək üçün siz ya edə bilərsiniz istehsalçının saytına daxil olun və ya ən yaxşı sürücü yeniləmə proqramından istifadə edə bilərsiniz. Sürücü endirdikdən sonra onu USB-yə köçürə və sonra onu şəbəkə xətası ilə qarşılaşdığınız cihaza quraşdıra bilərsiniz.
Son sürücü quraşdırıldıqdan sonra problem yaranacaq. düzəldilməlidir.
Lakin bunu əl ilə etmək çox vaxt aparan və yorucu bir iş olacaq. Həmçinin, bütün istifadəçilər texnoloji biliklərə malik deyillər və nəticədə səhv sürücüləri quraşdıra bilərlər. Buna görə də bütün bunların baş verməməsi üçün biz avtomatik sürücü yeniləmə alətindən istifadə etməyi təklif edirik.
Bunun üçün siz Advanced System Optimizer tərəfindən təmin edilən Sürücü Yeniləyici modulundan istifadə edə bilərsiniz. Onu istifadə etmək üçün aşağıdakı addımları yerinə yetirin:
1. Qabaqcıl Sistem Optimizerini endirin, quraşdırın və işə salın.
2. PC Optimization proqramını işə salın.
3. Windows Optimizerləri klikləyin və kompüteri nasaz və ya köhnəlmiş sürücülər üçün skan edin.
4. Şəbəkə sürücüsünü yeniləyin və prosesin bitməsini gözləyin.
Qeyd: Bütün sürücüləri güncəlləmək üçün Pro versiyasına təkmilləşdirməli olacaqsınız.
Metod 2 – Şəbəkə Adapterini silin
Hətta sürücünü yenilədikdən sonra belə edə bilmirsinizsə, İnternetə keçin, sonra biz sürücünü silib yenidən quraşdırmağı təklif edirik. Bunu etmək üçün aşağıdakı addımları yerinə yetirin:
1. Windows axtarışında Device Manager yazın
2. Cihaz Menecerini açmaq üçün axtarış nəticəsini seçin.
3. Şəbəkə adapterini axtarın, sürücünü göstərmək üçün iki dəfə klikləyin.
4. Onu seçin, sağ klikləyin > Cihazı sil
5. Sürücünü sildikdən sonra sistemi yenidən başladın, bu, Windows-a avtomatik olaraq yeni şəbəkə sürücülərini quraşdırmağa kömək edəcək.
İndi kompüterinizi yoxlamağa çalışın ki, xəta aradan qaldırılmalıdır. Yoxdursa, növbəti mərhələyə keçək.
Metod 3 – Şəbəkə adapterinin kanal parametrlərini dəyişdirin
1. Windows axtarış çubuğuna İdarəetmə Panelini yazın
2. Şəbəkə və İnternet
3 klikləyin. Şəbəkə və Paylaşım Mərkəzi
4. Adapter parametrlərini dəyişdirin
5. Simsiz adapterinizi axtarın > sağ klikləyin > Xüsusiyyətlər
6. Konfiqurasiya > Qabaqcıl nişanına klikləyin.
7. 802.11 kanal enini seçin və dəyəri redaktə edin. (Dəyərin 20 MHz-ə dəyişdirilməsi bir neçə istifadəçiyə kömək etdi.)
8. OK düyməsini klikləməklə dəyişiklikləri yadda saxlayın
Metod 4 – Şəbəkəni Unudun və Ona Yenidən Qoşun
Bəzi istifadəçilər üçün şəbəkəni unutmaq və yenidən qoşulmaq fikri axmaq görünə bilər, lakin bu açıq addım çox vaxt darıxırdı. Beləliklə, addımların heç biri indiyə qədər işləməyibsə, bu düzəlişdən istifadə etməyin heç bir zərəri yoxdur.
Bunu necə edəcəyinizi öyrənmək üçün aşağıdakı addımları yerinə yetirin:
1. Sistem tepsisinə keçin və şəbəkə ikonasını axtarın.
2. Sağ klikləyin > Şəbəkə və İnternet parametrlərini açın.
3. Sol yan paneldə Wi-Fi seçiminə klikləyin və simsiz adapterlərə baxın.
4. Sonra, Məlum şəbəkələri idarə et və bütün şəbəkələrə baxın.
5. İndi indiyə qədər qoşulduğunuz bütün şəbəkələrin siyahısını görə bilərsiniz. Problemlə üzləşdiyiniz birini > sağa klikləyin -Unut düyməsinə klikləyin
6. Bu, şəbəkəni siyahıdan siləcək. Skanı yenidən qoşmaq üçün > parol daxil edin və şəbəkəyə qoşulmağa cəhd edin.
Metod 5 – Uçuş rejimini deaktiv edin
Şəbəkə problemi ilə qarşılaşdığınız zaman smartfondan istifadə edərkən Təyyarə rejimini dəyişmək tövsiyə olunur. eyni şeyi Windows-da “Windows 10 bu şəbəkəyə qoşula bilmir” ilə qarşılaşdıqda edilə bilər
Bunu necə edəcəyinizi öyrənmək üçün aşağıdakı addımları yerinə yetirin:
1. Aşağı sağ küncdəki bildiriş kimi işarəyə klikləməklə Windows Fəaliyyət mərkəzini açın
2. Uçuş rejimi seçiminə klikləyin və onu yandırın.
3. Aktivləşdirildikdən sonra bir dəqiqə gözləyin və sonra onu söndürün.
4. Şəbəkəyə yenidən qoşulun, problem indi həll edilməlidir
Metod 6 – Problemi Düzəltmək üçün CMD Əmrlərini işə salın
“Şəbəkəyə qoşulmaq mümkün deyil” xətası IP ünvanı ilə bağlı ola bilər. münaqişə və ya DNS keşi səbəbiylə. Bu cür problemləri həll etmək üçün Microsoft IP ünvanlarını buraxmağı və DNS keşini təmizləməyi tövsiyə edir.
Bunun necə ediləcəyini öyrənmək üçün aşağıdakı addımları izləyin
netsh winsock reset
netsh int IP reset
ipconfig /release
ipconfig /renew
ipconfig / flushdns
3. Əmrləri işə salın və sonra sistemi yenidən başladın, bu, Windows-da şəbəkəyə qoşulmayan xətaları aradan qaldırmalıdır.
Metod 7 – Şəbəkə Parametrlərinizi Sıfırlayın
Yanlış şəbəkə konfiqurasiyası “Windows” 10 bu şəbəkəyə qoşula bilmir”. Bunu həll etmək üçün şəbəkə parametrlərini sıfırlamaq düzgün qərardır.
Bunun üçün aşağıdakı addımları yerinə yetirin:
1. Windows + I
2 düymələrini basın. Şəbəkə və İnternet seçimini axtarın
3. Sol yan paneldən Status seçin
4. Aşağı diyirləyin və Şəbəkə sıfırlama seçimini axtarın.
5. Parametrlərinizi sıfırlamaq üçün İndi sıfırla düyməsinə klikləyin.
Metod 8 – Kompüterinizdə IPv6-nı söndürün
Windows 10-un şəbəkəyə qoşula bilməməsini düzəltmək üçün səhv, sisteminizdə IPv6-nı söndürməyə çalışın. Siz tələb olunan IPv6 ilə bir şey üzərində işləməyincə, bu, heç bir sistemin funksionallığına təsir etməyəcək.
1. Sistem tepsisinde Şəbəkə işarəsini axtarın.
2. Sağ klikləyin > Şəbəkə və İnternet parametrlərini açın.
3. Adapter seçimlərini dəyişdirin
4. Yeni küləkdə w açılan Wireless adını axtarın,> sağ klikləyin > Xüsusiyyətlər.
5. İnternet Protokolu Version 6 (TCP/IPv6) yanındakı qutunun işarəsini çıxarın. Bu, IPv6 > Ok'u deaktiv edəcək.
6. Problemin indi həll edilməli olduğu sistemi yoxlayın.
Metod 9 – Şəbəkə Problemlərinin Aparatını İstifadə edin
Əgər indiyə qədər heç bir iş görülməyibsə, son çarə daxili şəbəkədən istifadə etməkdir. problem giderici. Bu, əsas problemləri həll etməyə kömək edəcəkdir. Onu istifadə etmək üçün aşağıdakı addımları yerinə yetirin:
1. Windows + I
2 düymələrini basın. Problemləri aradan qaldır > Əlavə nasazlıqların aradan qaldırılmasını seçin
3. Şəbəkə Adapteri > Problem həlledicisini işə salın
4. Problem həlledicisi indi problem axtaracaq və onu həll edəcək.
Beləliklə, bütün bunlar asanlıqla həll edə biləcəyiniz bu sadə düzəlişlərdən istifadə edir: “Windows bu şəbəkəyə qoşula bilmir” və İnternetə qoşula bilər. yenidən. Yuxarıda izah edilən ən yaxşı düzəlişlərdən istifadə edərək problemləri həll edə bilmirsinizsə, şərhlər bölməsində bizə bildirin. Bundan əlavə, problemi həll edə bilənlər şərh bölməsində hansının sizin üçün işlədiyini bizə bildirin.
oxumaq: 0