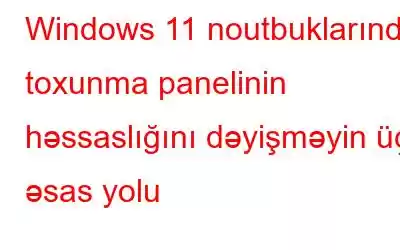İstifadəçilərə sistemini siçan olmadan idarə etməyə imkan verən toxunma paneli noutbukların mühüm komponentidir. Bununla belə, toxunma panelinin həssaslığı bəzən həddindən artıq yüksək və ya aşağı ola bilər. Xoşbəxtlikdən, Windows ilə işləyən noutbukda toxunma panelinin həssaslığını dəyişdirmək sadədir. Bu yazıda biz Windows 11 ilə işləyən noutbuklarda toxunma panelinin həssaslığını dəyişməyin üç sürətli yoluna baxacağıq. Beləliklə, başlayaq.
Metod 1: Parametrlər Tətbiqindən istifadə edərək Toxunma Panelinin Həssaslığını Tənzimləyin h3>
Windows 11 PC-də Touchpad Həssaslığını dəyişməyin ilk üsulu Parametrlər tətbiqindən istifadə etməkdir. Toxunma panelinin həssaslığını fərdiləşdirmək üçün addımlar bunlardır:
Addım 1: Windows Parametrlərini açmaq üçün Win + I düymələrini basın.
Addım 2: Sol paneldə Bluetooth və cihazlar və sağ tərəfdə Touchpad seçin.
Addım 3: Siyahıdan Taps seçin.
Addım 4: Açılan düyməyə klikləməklə həssaslığı seçin Touchpad həssaslığının yanında -aşağı işarəsi. Əmin deyilsinizsə, müxtəlif həssaslıq parametrlərini sınayın və sizin üçün ən uyğun olanı seçin.
Həmçinin oxuyun: Windows 11-də toxunma paneli jestlərini necə fərdiləşdirmək olar
Metod 2: İstifadə İdarəetmə Paneli, Toxunma panelinin Həssaslığını Dəyişdirin
Windows əməliyyat sisteminin mərkəzi İdarəetmə Panelidir. Bu, maşınınızı fərdiləşdirməyə, təzə yerli Windows istifadəçi hesabları əlavə etməyə və daha çox şey etməyə imkan verir. Bundan istifadə edərək toxunma panelinin həssaslığı da tənzimlənə bilər. Bu belədir:
Addım 1: Başlat menyusuna daxil olmaq üçün Windows düyməsini istifadə edin.
2-ci addım: İdarəetmə Panelini daxil etdikdən sonra axtarış qutusuna daxil edin.
Addım 3: Seçin Bax-ın yanında görünən açılan menyudan böyük nişanlar.
4-cü addım: “ seçin >Siçan” menyusundan seçin.
Addım 5: <-də Güc Seçimləri tabını seçin. görünən güclü>Siçan Xüsusiyyətləri qutu.
Addım 6: Siçan həssaslığını dəyişmək üçün Hərəkət kaydırıcısını hərəkət etdirin.
7-ci addım: Dəyişiklikləri saxlamaq üçün OK və sonra Tətbiq et klikləyin.
Həmçinin oxuyun: Laptop Touch-da İşləməyən Sağ Klikləyin pad Windows 10-da: Nə etməli
Metod 3: Qeyd dəftəri redaktorundan istifadə edərək, toxunma panelinin həssaslığını dəyişdirin
Reyestr redaktoru Windows kompüterindən bir müddət istifadə etmiş hər kəs tərəfindən tanınmalıdır. vaxt. Bu, müxtəlif konfiqurasiya parametrləri olan verilənlər bazasıdır. Burada həm Windows, həm də üçüncü tərəf proqramları üçün əksər konfiqurasiya seçimləri saxlanılır.
Windows kompüterinizdə dəyişiklik etmək üçün reyestr redaktə edilə bilər. Windows 11 ilə işləyən noutbuklarda reyestri redaktə etməklə toxunma panelinin həssaslığını necə dəyişdirmək olar:
Addım 1: Başlat bölməsinə Reyestr Redaktoru yazın. Menyu və sağ paneldə İdarəçi kimi işə salın seçimini edin.
Addım 2: UAC (Hesab Nəzarətindən İstifadə Et) olduqda görünür, Bəli üzərinə klikləyin.
Addım 3: Aşağıdakı ünvanı ünvan qutusuna yapışdırdıqdan sonra daxil edin.
Kompüter\HKEY_CURRENT_USER\Software\Microsoft\Windows\CurrentVersion\PrecisionTouchPad
Addım 4: AAPthreshold< üçün sağ paneli yoxlayın. /strong> dəyəri. Əgər belə deyilsə, sol yan paneldəki PrecisionTouchPad qovluğuna sağ kliklədiyiniz zaman DWORD (32-bit) Dəyərini seçin və göstəricini Yeni üzərinə köçürün.
Addım 5: Adını dəyişmək sağ paneldə yeni yaradılmış dəyərə sağ klikləməklə seçilə bilər.
Addım 6: Dəyərin adını AAPTthreshold daxil edin.
Addım 7: AAPTthreshold dəyərinə iki dəfə klikləyin, Dəyər məlumatları bölməsinə aşağıdakı nömrələrdən birini yazın və OK düyməsini klikləyin. Məsələn, həssaslığı artırmaq üçün Dəyər məlumatı qutusuna 1 daxil edin.
Ən Həssas – 0
Yüksək Həssaslıq – 1
Orta Həssaslıq – 2
Aşağı Həssaslıq – 3
8-ci addım: Kompüterinizi yenidən işə salmaq sonra dəyişiklikləri həyata keçirəcək.
Həmçinin oxuyun: Windows Laptop Touchpad İşləmir: Sabitləşdirildi
Bonus İpucu: Touchpad Həssaslığı İşləmirsə Sürücüləri Yeniləyin
Yuxarıda qeyd olunan addımları yerinə yetirdikdən sonra belə Toxunma Panelinin Həssaslığına nəzarət etmək üçün problemlərlə üzləşirsinizsə, onda siz toxunma panelinizin sürücülərini yeniləməlisiniz. PC. Ətraflı Sürücüdən istifadə etməyi təklif edirik Bütün sürücülərinizi bir anda yeniləmək üçün yeniləyici. Siz həmçinin bu sürücü ilə çatışmayan sürücüləri bərpa edə və zədələnmiş sürücüləri təmir edə bilərsiniz. Bu addımlar bunlardır:
Addım 1: Aşağıda təqdim olunan endirmə düyməsini istifadə edərək Qabaqcıl Sürücü Yeniləyicisini endirin və quraşdırın.
2-ci addım: Quraşdırıldıqda proqramı açın və Skanı İndi Başlat seçimini seçin.
Addım 3: Skan tamamlandıqdan sonra ekranınız sürücü problemlərinin siyahısını göstərəcək.
4-cü addım: Siyahıda qrafik drayverini tapın, sonra Yenilə üzərinə klikləyin.
5-ci addım: Proqramın endirilməsinə icazə verin və ən son klaviatura drayverini avtomatik yeniləyin.
Drayverləri yeniləmək üçün yuxarıda qeyd olunan prosedurları tamamladıqdan sonra kompüterinizi yenidən başladın.
Windows 11 Noutbuklarda Toxunma Panelinin Həssaslığını Necə Dəyişdirmək Haqqında Yekun SözLaptopunuzdakı toxunma paneli nəzarət etmək üçün çox yavaş və ya çox sürətli? Windows dizüstü kompüterində istədiyiniz son şey əlverişsiz bir toxunma panelidir. Xoşbəxtlikdən, touchpad parametrlərini dəyişdirmək mümkündür. Windows 11 noutbuklarında toxunma panelinin həssaslığını dəyişmək üçün yuxarıdakı göstərişlərə əməl edin.
Hər hansı sualınız və ya tövsiyəniz varsa, lütfən, aşağıdakı şərhlərdə bizə bildirin. Biz sizə bir qətnamə təqdim etməkdən məmnun olarıq. Biz tez-tez məsləhətlər, fəndlər və ümumi texnoloji problemlərin həlli yollarını dərc edirik. Siz bizi Facebook, Twitter, YouTube, Instagram, Flipboard və Pinterest-də də tapa bilərsiniz.
oxumaq: 6