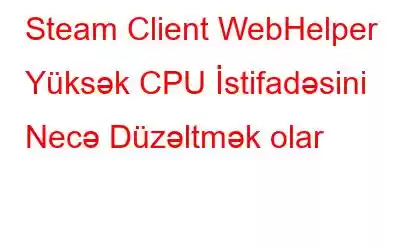Bir çox istifadəçi Steam-də oyun oynamağa çalışarkən oyunlarının və kompüterinin gecikdiyini bildirdi. Tapşırıq Menecerinə daha çox daxil olduqda, onlar Steam altında Steam Client WebHelper adlı fon prosesinin çoxlu CPU istehlak etdiyini gördülər. Steam Client WebHelper yüksək CPU istifadəsini necə düzəltməyi düşünürsünüzsə, doğru yerə gəldiniz. Amma əvvəlcə –
Steam Client WebHelper nədir?
Bir çox digər proqramlar kimi, Steam-in də WebHelper adlı daxili veb brauzeri var. Steam Client-i açdığınız zaman, Steam Client-i açdığınız zaman bir neçə Steam Client WebHelper prosesini işə salır. Bu proseslər icmanı, Buxar Mağazasını və oyun kitabxananızı göstərir.
Steam Client WebHelper Brauzeri ilə və olmadan nə işləyir?
Aşağı diyirləyib №-li üsula keçsəniz. 4-də, Steam Client WebHelper-i tamamilə söndürmək üçün addımları müzakirə etdiyimiz yerdə sizə dedik ki, onu söndürdükdən sonra Steam Kiçik rejimdə açılacaq. Bununla belə, onun üstünlükləri və əks təsirləri var –
Faydası: Siz problemi həll edə, üstəlik, oyunlarınıza baxa, yenilərini quraşdıra və hətta işə sala bilərsiniz. Siz həmçinin Steam-dən oflayn rejimdə istifadə etməklə yanaşı, bütün standart parametrlərə daxil ola biləcəksiniz.
Nəticə: Siz oyunu silə bilməyəcəksiniz, nə də edə bilməyəcəksiniz. icma xüsusiyyətlərinə daxil olun və ya mağazaya baxın. İcma səhifələrinə və Buxar Mağazasına daxil olmaq üçün standart brauzer açmalısınız.
Steam Client WebHelper Yüksək CPU İstifadəsini Düzəltmək üçün Metodlar
Task Manager-də arxa plan prosesinə baxın – Steam Client WebHelper . Ümumi CPU istifadəsinin əhəmiyyətli bir faizini istehlak edirmi? Problemi həll etmək üçün bu üsulları sınayın –
Metod №1. Animasiyalı Avatarları söndürün
Steam Client WebHelper-in yüksək CPU istifadəsini düzəltmək üçün edə biləcəyiniz işlərdən biri animasiya edilmiş avatarları söndürməkdir. Bunun üçün aşağıda qeyd olunan addımları yerinə yetirin –
1. Steam-i işə salın
2. Dostlar menyusuna klikləyin.
3. Dost Siyahısına Baxın üzərinə klikləyin.
4. Ekranın yuxarı sağ tərəfində dişli çarx işarəsi ilə işarələnən Parametrlər üzərinə klikləyin.
5. Sol tərəfdən Dostlar Siyahısı üzərinə klikləyin.
6. Dostlar Siyahınızda Animasiyalı Avatarlar və Animasiyalı Avatar Çərçivələrini Aktivləşdirin in yanındakı keçid düyməsini klikləyin və seçimi deaktiv edin.
Yüksək CPU istifadəsi çox vaxt yığılmış istənməyən lazımsız fayllar, keşlər, proqramlar və digər lazımsız məlumatlarla əlaqələndirilə bilər. Eyni şey kukilərə, qismən yüklənmiş fayllara, müvəqqəti məlumatlara və digər ümumi kompüter problemlərinə də aid edilə bilər. Advanced System Optimizer kimi üçüncü tərəf aləti ümumi sistem problemləri ilə yanaşı, kompüterinizə mane olan və ya yüksək CPU istifadəsinə səbəb olan bütün arzuolunmaz zibilləri həll edə bilər. Biz artıq Qabaqcıl Sistem optimallaşdırıcısının nə olduğu və onun kompüterinizin təmizlənməsi və optimallaşdırılması tapşırıqlarında sizə necə kömək edə biləcəyi haqqında ayrıca məqaləni əhatə etmişik.
Tez aşağı düşmək olar. Yüksək CPU İstifadəsinə səbəb olan Problemə?
1. Qabaqcıl Sistem Optimizerini endirin, quraşdırın və işə salın.
2. Sol tərəfdən Ana səhifə
3 üzərinə klikləyin. Sağ tərəfdən, basınSmart PC Care. Bu modul sistemin işinə mane ola biləcək bütün səhvləri göstərməyə kömək edəcək.
4. Proses başa çatdıqdan sonra bütün problemləri sıralayacaq. Tapıldıqdan sonra problemi həll etmək üçün ekrandakı təlimatlara əməl edin.
Metod №3. Steam Overlay'ı deaktiv edin
Steam Overlay oyunu oynadığınız müddətdə Steam-in aktiv qalmasına imkan verir. Bu sizə veb-brauzerdən, dost siyahısından, söhbətdən və oyundaxili DLC alışından istifadə etməyə imkan verir. Bununla belə, bu xüsusiyyət əhəmiyyətli miqdarda RAM istehlak edə bilər. Beləliklə, siz onu söndürməlisiniz.
1. Steam menyusuna klikləyin.
2. Parametrlər üzərinə klikləyin.
3. Sol tərəfdən oyunda üzərinə klikləyin və sonra sağdan oyunda olarkən Steam Overlayını Aktivləşdir seçimindən çıxarın.
Metod №4. Steam Client WebHelper-ı tamamilə söndürün
İstifadəçilər WebHelper brauzerini tamamilə söndürməklə Steam Client WebHelper istifadəsini düzəldə bildiklərini bildirdilər. Qeyd etmək vacibdir ki, siz aşağıda qeyd olunan addımlardan istifadə etdikdən sonra Steam Kiçik Rejimdə açılacaq –
1. Shift + Ctrl + Esc düymələrinə basaraq Tapşırıq Menecerini açın və Steam ilə əlaqəli bütün fon proseslərini bağlayın.
2. İndi Fayl Explorer ı açın və C:\Program Files (x86)\Steam
olan Steam quraşdırma qovluğuna keçin3. steam.exe-ni tapın. Fayl yerini kopyalayın
4. İndi Run di açın Windows + R düymələrini basaraq aloq qutusuna daxil edin və yuxarıda kopyaladığınız steam.exe-nin yerini, ardınca \\Steam\\steam.exe” -no-brauzer yazın. +açıq steam://open/minigameslist. Məsələn, C:\\Program Files (x86)\\Steam\\steam.exe” -no-brauzer +open steam://open/minigameslist
İndi, bu CPU-nu azaltmağa kömək edibsə, Tapşırıq Menecerinizi yoxlayın. istifadə və ya yox.
Metod №5. Ən Son Windows Yeniləmələrini Silin
Steam Client WebHelper-in yüksək CPU və yaddaş problemi son Windows yeniləməsindən dərhal sonra ortaya çıxarsa, siz ən son yeniləmələri silə bilərsiniz. Bunu etmək üçün –
1. Windows + I düymə kombinasiyasına basaraq Parametrləri açın.
2. Sol tərəfdən Windows Update üzərinə klikləyin.
3. Sağ tərəfdən, Yeniləmə tarixçəsi
4 üzərinə klikləyin. Aşağıdan Yeniləmələri Sil üzərinə klikləyin.
5. Ən son yeniləməni seçin və yuxarıdan Silin üzərinə klikləyin.
Qarşılaşma
Steam Client WebHelper High CPU istifadə problemini həll edə bildinizmi? müzakirə etdiyimiz üsulların köməyi? Əgər belədirsə, yuxarıdakı üsullardan hansının problemi həll etməyə kömək etdiyini şərhlərdə bizə bildirin. Daha çox belə məzmun, problemlərin aradan qaldırılması təlimatları, proqram rəyləri, proqram siyahıları və daha çoxu üçün WeTheGeek-i oxumağa davam edin. Bizi sosial mediada izləyin.
FAQ-
Windows 10-da Steam Client WebHelper nədir?
Steam Client WebHelper Windows 10-da Steam ilə quraşdırılmış brauzer. O, Steam Mağazasını, oyun kitabxanasını və icmanı göstərir. Bu, tam adı steamwebhelper.exe olan exe faylıdır və müxtəlif fon prosesləri Tapşırıq Menecerində görünə bilər.
Steam WebHelper kompüterinizi yavaşlatırmı?
Çox rast gəlinən bir hadisə olmasa da, bəzən oyunlar zamanı Steam Client WebHelper CPU-dan çox istifadə etməyə başlaya bilər (Bəzi oyunlarda CPU istifadəsi 70%-ə qədər artır). İstifadəçilər həmçinin oyunda gecikmələr və yavaş PC performansı barədə məlumat verdilər.
Steam müştəri WebHelper yüksək CPU və yaddaş problemini necə həll etmək olar?
Steam Client-i həll etmək üçün WebHelper Yüksək CPU istifadəsi ilə siz “Animasiyalı Avatarları söndürə”, üçüncü tərəf optimallaşdırıcı və təmizləyicidən istifadə edə, “Steam Overlay” və ya “WebHelper”ı tamamilə söndürə və ya son Windows yeniləməsini geri qaytara bilərsiniz. Biz bu yazıda bütün bu üsulları müzakirə etdik.
Necə edim Steam müştəri xidməti mümkündürmü?
Tapşırıq menecerini açın. Xidmətlər tabına klikləyin. Aşağı diyirləyin və Steam Client Service-i tapın. Bunun üzərinə sağ klikləyin və sonra Dayandırın.
oxumaq: 0