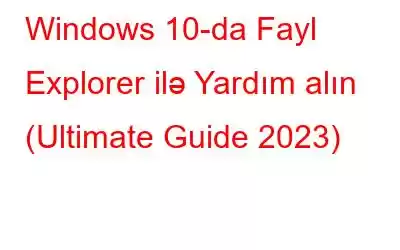XÜLASƏ:
Çoxsaylı Windows 10 istifadəçiləri “Windows 10-da Fayl Explorer ilə Necə Yardım Almaq olar” axtarışında olduğundan istifadəçilərin quraşdırılmış proqramlardan ən yaxşı şəkildə istifadə edə bilməsi üçün bu geniş bələdçini yazdıq. - Fayl meneceri proqramında. Bu məqalədə biz bunları əhatə edəcəyik:
- Windows 10 Fayl Explorer-i necə açmaq və daxil olmaq olar?
- Windows 10 Fayl Explorer İnterfeysinin Əsasları
- Windows 10-da Fayl Explorer hissələri
- Ən məşhur Fayl Explorer Klaviatura Qısayolları
- Əsas ekrana Sürətli Girişi necə aktivləşdirmək olar?
- Tez-tez faylları necə bağlamaq olar? Tez Giriş üçün əmrlərdən istifadə etmisiniz?
- Windows 10-da Fayl Explorer-in cavab verməməsi problemini necə həll etmək olar?
Fayl Explorer Windows 10 ƏS-nin mühüm tətbiqi və komponentidir. O, istifadəçilərə hər gün bütün Windows disklərinə, fayllarına və qovluqlarına getmək, gözdən keçirmək, baxmaq və daxil olmaqda kömək edir. Bundan əlavə, məlumatlarınıza daxil olmaq üçün File Explorer müxtəlif yerlərdə saxlanılan məlumatları idarə etməyə kömək edəcək çoxlu funksiyalar təqdim edir. Windows File Explorer proqramını necə aça və ona daxil ola biləcəyinizlə maraqlanırsınızsa, bu yazını oxumağa davam edin.
Windows 10 Fayl Explorer-i necə açmaq və daxil olmaq olar?
Windows 10-da Fayl Explorer-i işə salmağın bir neçə yolu var. Ən çox yayılmış yollardan bəziləri sadalanır:
Metod 1 – Klaviatura Qısayolundan İstifadə
Sisteminizdə Fayl Explorer-i işə salmaq üçün sadəcə olaraq klaviatura qısayol düymələri – WIN + E düyməsini sıxın.
Metod 2 – İş masasından
Masaüstündə sadəcə olaraq “Bu kompüter” işarəsini tapın və Fayl Explorer-ə daxil olmaq üçün eyni üzərinə iki dəfə klikləyin. Alternativ olaraq, 'Bu kompüter' simgesini sağ klikləyə və Aç seçimini seçə bilərsiniz.
Metod 3 – Başlat Menyu ilə
Bu, yəqin ki, Fayl Explorer-ə daxil olmaq üçün ən çox istifadə edilən üsuldur. Etməyiniz lazım olan yeganə şey ekranın aşağı sol küncündə yerləşən Başlat menyusuna sağ klikləməkdir. Seçimlərin siyahısı sizə göstəriləcək, menyudan Fayl Explorer-i tapın və vurun.
Metod 4 – Windows Axtarışından Yardım alın
Bu, Windows Fayl Explorer-i açmaq və daxil olmaq üçün başqa bir rahat üsuldur. Axtarış çubuğuna gedin və Fayl Explorer yazın. Ekranda görünən ilk müvafiq nəticəyə klikləyin.
Oxumaq lazımdır: Onu daha faydalı etmək üçün 9 ən yaxşı Windows Fayl Explorer Məsləhət və fəndləri
Windows 10 Fayl Explorer İnterfeysinin Əsasları
İndi Fayla daxil ola bilərsiniz. Windows 10-da Explorer, bütün Fi-nin nə olduğunu yoxlamağın vaxtı gəldi le Explorer təklif edir.
Windows-da Fayl Explorer-in hissələri
Bugünkü “Windows 10-da Fayl Explorer ilə bağlı yardım alın” təlimatında gəlin istifadəçilər arasında populyar olan əsas xüsusiyyətlərə nəzər salaq.
Ev Nişanı: Fayl Explorer-in yuxarı sol tərəfində yerləşir. Əsas nişanı faylın surətinin çıxarılması, yeni qovluqların yerləşdirilməsi, silinməsi, adının dəyişdirilməsi, qovluq xüsusiyyətlərinə baxmaq və s. kimi əməliyyatların əksəriyyətini asanlaşdırır.
Görünüş Nişanı: Bu, istifadəçilərə Önizləmə panelini vuraraq şəkillərə və sənədlərə ön baxış keçirməyə kömək edir. Siz həmçinin fayl önizləmələrini görmək yolunu dəyişə bilərsiniz; kiçik nişanlardan tutmuş böyüklərə qədər.
Paylaşma Tabı: Adından da göründüyü kimi, Paylaş nişanı istifadəçilərə bir neçə kliklə birdən çox fayl və qovluğu paylaşmağa imkan verir. Faylları/qovluqları Paylaş sekmesinden istifadə edərək ZIP formatına dəyişə bilərsiniz.
Lent: Bu, Fayl Explorer-in yuxarı hissəsinə getmək və lenti genişləndirmək üçün aşağı istiqamətləndirən oxu klikləməklə görünə bilən Menyu elementlərindən biridir. Bu xüsusiyyət istifadəçilərə layout, formatlaşdırma və paylaşma tapşırıqlarını yerinə yetirməyə imkan verir.
Tez Giriş: Bu əla funksionallıqdır, Windows 10-da Fayl Explorer ilə kömək əldə edə bilərsiniz. Ondan istifadə edərək, bir kliklə istənilən fayl və ya qovluğa dərhal daxil ola bilərsiniz. O, istifadəçilərə tez-tez ziyarət edilən fayl və qovluqları tez bir zamanda yoxlamağa kömək edir.
Ən populyar Fayl Explorer Klaviatura Qısayolları
Windows-da Fayl Explorer ilə kömək almaq üçün bütün tapşırıqları tez və effektiv şəkildə yerinə yetirməyə kömək edəcək bütün faydalı klaviatura qısayollarını bilməlisiniz.
Klaviatura Qısayolları Onun yerinə yetirdiyi hərəkətlər: CTRL + SHIFT + N Yeni Qovluq yaradın CTRL + SHIFT + E Seçilmiş qovluğun üstündəki bütün qovluqları göstərir CTRL + D Faylı köçürün /Qovluq Zibil qutusuna CTRL + E Fayl Explorer axtarış çubuğuna gedin CTRL + N Yeni Fayl Explorer pəncərəsini açın CTRL + W Cari Fayl Explorer pəncərəsini bağlayın ALT + D Ünvan Panelinə gedin ALT + Sağ Ox İrəli get tarix ALT + Sol Ox Geriyə qayıdın Tarixdə bir qovluq ALT + Enter Seçilmiş fayl/qovluqun bütün xüsusiyyətlərini göstərir F11 Fayl Explorer pəncərəsini böyüdünWindows 11, Windows 10, Windows 8.1 və ya daha çox klaviatura qısa yollarını öyrənmək istəyirsiniz Windows 7? Öyrənmək üçün buraya vurun!
Əsas ekrana Sürətli Girişi necə aktivləşdirmək olar?
Fayl Explorer-ə daxil olmaq istədiyiniz hər dəfə bu kompüterə keçməkdən bezdiniz? Yaxşı, Quick Access funksiyasını aktivləşdirin daha yaxşı təcrübə üçün.
ADDIM 1 – Windows sisteminizdə Fayl Explorer proqramını işə salın və ekranın yuxarı sol küncündə yerləşən Fayl sekmesine keçin. Ekranda görünən açılan menyudan Dəyişiklik qovluğu və axtarış seçimlərini seçin.
ADDIM 2 – Görünən növbəti pop-up ekrandan Fayl Explorer Açıq bölməsinə keçin və aşağı oxu klikləyin. Oradan ya Quick Access və ya Bu PC seçə bilərsiniz. Rahatlığınıza uyğun seçimlərdən hər hansı birini seçin.
Yeni dəyişiklikləri həyata keçirmək üçün OK düyməsini, ardınca Tətbiq et düyməsini basın.
Oxumaq lazımdır: Windows 10 Explorer Dublikat Faylları Tapmağa və Silməyə Kömək edə bilər
Tez istifadə olunan əmrləri Sürətli Girişə necə bağlamaq olar?
" Windows 10-da Fayl Explorer ilə kömək alın' tez-tez istifadə olunan əmrləri Tez Girişə bağlamaq üsulunu öyrənmədən natamam olacaq. Bu, tez-tez istifadə etməli olduğunuz fayllara/qovluqlara rahat daxil olmağa kömək edir. Qovluğu Sürətli Giriş Alətlər Panelinə bağlamaq üçün sizə lazım olan tək şey:
ADDIM 1 – Hədəf fayl/qovluq üzərində sağ klikləyin.
ADDIM 2 – Kontekst menyusu göründükdə Sürətli Girişə Saxla seçimini tapın və seçin.
Prosesi geri qaytarmaq üçün sadəcə istədiyiniz fayl/qovluğa sağ klikləməlisiniz və kontekst menyusundan Tez Girişdən çıxarın seçimini seçməlisiniz.
Windows 10-da Fayl Explorer-in cavab verməməsi problemini necə həll etmək olar?
Fayl Explorer-in Windows 10 problemlərində işləməməsi ilə mübarizə aparırsınızsa, sadəcə olaraq effektiv düzəlişlər əldə etmək üçün “Windows 10-da Fayl Explorer ilə Yardım Alın” ətraflı bələdçimizi izləyin.
Problem 1 – ƏS-inizi Yeniləyin
Bu, 2023-cü ildə Windows Fayl Gezgininin Cavab Verməməsi problemini həll etmək üçün yəqin ki, ən uyğun həllərdən biridir:
ADDIM 1 – Başlat menyusuna gedin və Parametrləri işə salın. Parametrlərdən Yeniləmə və Təhlükəsizlik modulunu tapıb seçməlisiniz.
ADDIM 2 – Yeniləmə və Təhlükəsizlik səhifəsində sol tərəfdəki paneldən Windows Yeniləmə seçiminə keçin və sağ tərəfdəki pəncərədə Yeniləmələri Yoxla seçiminə klikləyin. Daha aydın bir fikir əldə etmək üçün aşağıdakı ekran görüntüsünə müraciət edə bilərsiniz.
Bu yolla siz sisteminizdə quraşdırılacaq ən son versiyanın olub-olmadığını görə biləcəksiniz. Əgər varsa, Windows-u yeniləmək üçün ekrandakı təlimatları izləyin.
Müalicə yolu 2 – Komanda əmrinin köməyindən istifadə edin
Arzuolunmaz Fayl Explorer qəzalarının qarşısını almaq üçün aşağıdakı əmr sətirlərini yerinə yetirin:
ADDIM 1 – Qısayol düymələrini basın – WIN + X. Bu, Güc istifadəçi menyusunu işə salacaq, oradan Komanda İcazəsini (Admin) seçə bilərsiniz. ) seçim.
ADDIM 2 – CMD pəncərəsində sadəcə olaraq netsh yazın və Enter düyməsini basın. Düzgün icra edildikdən sonra winstock reset yazıb yenidən Enter düyməsini sıxmalısınız.
İndi sadəcə kompüterinizi yenidən başladın və bunun Windows 10-da zəhlətökən Fayl Explorer-in cavab verməməsi xətasını həll edib-etmədiyini yoxlayın.
İş həlli 3 – Genişləndirməyi nəzərdən keçirin C Diski
Sistem diskinizin yaddaş yeri tükəndiyi halda, Fayl Explorer cavab vermir problemi ilə qarşılaşa bilərsiniz. Buna görə də, fayl Explorer ilə problemləri asanlıqla həll etmək və həmçinin kompüterinizin işini yaxşılaşdırmaq üçün bölməni genişləndirmək çox tövsiyə olunur.
Bu məqsədlə biz MiniTool Partition Wizard Pro Edition-dan istifadə etməyi tövsiyə edirik. Bu, ən populyar bölmə idarəetmə proqramlarından biridir və bölmənin ölçüsünü dəyişdirmək, genişləndirmək, fayl sistemini yoxlamaq, MBR-ni GPT-yə, NTFS-ni FAT-a çevirmək, ƏS-ni SSD/HD-yə köçürmək və s. üçün çoxlu alətlərlə təchiz edilmişdir. “Fayl Explorer işləmir” problemini həll etmək üçün C Diskini genişləndirmək istədiyimizə görə, sizə lazım olanlar:
ADDIM 1 – C Diski genişləndirmək istədiyimiz üçün əvvəlcə MiniTool Bootable Media yaratmalıyıq. Bu, əvvəlcə kompüteri yükləməyə və sonra C Diskini nəhayət yükləmə rejimində genişləndirməyə kömək edəcək.
ADDIM 2 – İndi MiniTool Bölmə Sihirbazını işə salın və genişləndirmək istədiyiniz bölməni seçin. Sol paneldən Bölməni Genişləndirin seçin.
ADDIM 3 – Bu addımda siz aşağı açılan siyahını – “Boş yer götürün” bölməsini açmalısınız. Bu, istədiyiniz bölməyə yer ayırmağa kömək edəcəkdir. Bölmə ölçüsünü idarə etmək üçün kaydırıcıdan istifadə edə bilərsiniz. OK düyməsini basın!
Yeni dəyişiklikləri həyata keçirmək üçün növbəti ekranda Tətbiq et düyməsini sıxmağınız kifayətdir. Siz C Diskini uğurla genişləndirdiniz. Ümid edirik ki, daha "Fayl Explorer cavab vermir" problemi ilə qarşılaşmayacaqsınız. Əgər hələ də problemlə mübarizə aparırsınızsa, potensial həllər tapmaq üçün tam bələdçimizi izləyə bilərsiniz!
Tez-tez verilən suallar: Windows 10 (2023)-də Fayl Explorer ilə Yardım Alın
Q1. Fayl Kəşfiyyatını necə düzəldə bilərəm Windows 10-da r problemləri var?
Budur, Windows 10 Fayl Explorer problemlərini həll etmək üçün həyata keçirə biləcəyiniz həllərin siyahısı:
Q2. Windows 10-da fayl tədqiqatçısını necə daha yaxşı edə bilərəm?
Windows 10 Fayl Explorer-dən maksimum yararlanmağa cəhd edə biləcəyiniz tövsiyələrin siyahısı:
Q3. Problemləri açılmayan və ya başlamayan Windows Explorer-i necə həll edə bilərəm?
Windows Explorer-in açılmaması və ya başlamaması ilə bağlı problemləri həll etmək üçün aşağıdakı həll yollarını tətbiq edə bilərsiniz:
Q4 . Windows 10-da Fayl Explorer ilə nə baş verdi?
Həyatdakı digər incə şeylər kimi, Fayl Explorer yaşla daha da yaxşılaşıb. Fayl Explorer ilə ümumi əməliyyatları asanlaşdırmaq üçün çoxlu klaviatura qısa yollarından istifadə edə bilərsiniz.
Beləliklə, bu gün üçün hamısı idi! Ümid edirik ki, “Windows 10-da Fayl Explorer ilə Necə Yardım Almaq olar” mövzusunda bugünkü bələdçimizi maraqlı tapdınız. Hər hansı bir təklifiniz və ya rəyiniz varsa, onları aşağıdakı şərh bölməsində bizimlə bölüşün!
MÜVAFİQ MƏQALƏLƏR: Windows 11-də Fayl Explorer Yaddaş Sızmasını Necə Düzəltmək olar Windows 11-də Fayl Explorer Axtarış Tarixçəsini Necə Deaktiv Etmək olar Windows 10-da Fayl Exploreri Öz-özünə Açmaqda Necə Olmaq olar Windows Fayl Explorer-i FTP Müştərisinə Necə Döndürmək olar Necə Windows 10-da Explorer-də Dublikat OneDrive qovluqlarını düzəldin
oxumaq: 0