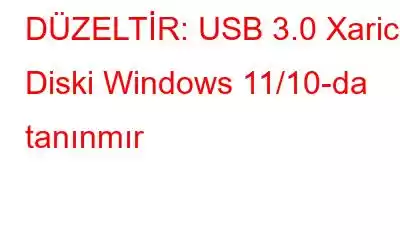Sizin Windows kompüteriniz USB 3.0 xarici sərt diskini tanıya bilmir? Qoşulmuş cihazı Fayl Explorer-də görə bilmirsiniz? Yaxşı, sən tək deyilsən. Sistem USB 3.0 portuna qoşulmuş xarici sürücünü aşkar edə bilmədiyi zaman əksər istifadəçilər bu problemlə üzləşiblər. Bu yazıda bu problemi həll etməyə imkan verəcək müxtəlif həll yollarını sadaladıq. Oxuyun!
USB 2.0 VS USB 3.0: Fərq nədir?
USB cihazları gündəlik həyatımızın mühüm hissəsidir. elə deyilmi? USB çubuqlar məlumatların bir cihazdan digərinə saxlanması və ya ötürülməsi üçün ən əlverişli rejimlərdən biridir. Beləliklə, USB 2.0 və USB 3.0 arasındakı fərq nədir. USB 2.0 ilə müqayisədə USB 3.0 daha sürətlidir. USB 3.0-ı 9 pin istifadə edən və maksimum 5 Gbit/s sürətlə məlumat ötürən super sürətli USB kimi düşünə bilərsiniz. Digər tərəfdən, USB 2.0 4 birləşdirici pindən istifadə edir və 480 Mbps ötürmə sürəti təklif edir.
Şəkil mənbəyi: Necə Geek
USB-ni fərqləndirmək 3.0 port və kabel olduqca sadədir. USB 3.0 mavi rəng blokunda yerləşir və USB 2.0 ilə müqayisədə nisbətən daha sürətli seçimdir.
Ümumi Problemləri aradan qaldırmağa cəhd edin:
Windows PC USB 3.0 xaricini tanıya bilmirsə sabit disk, bu problemi özünüz asanlıqla həll edə bilərsiniz. Həll yollarına keçməzdən əvvəl burada cəhd edə biləcəyiniz bir neçə ümumi nasazlıqların aradan qaldırılması məsləhətləri verilmişdir.
● Kompüterinizi yenidən başladın.
● Bütün xarici cihazları ayırın və sonra yenidən qoşun.
● USB kabeli ayırın, bir müddət gözləyin və sonra yenidən qoşun.
● Bütün fiziki bağlantıların yerində olduğundan əmin olun.
● Alternativ USB portuna qoşulmağa cəhd edin.
● alternativ xarici sabit disk.
Həmçinin oxuyun: Windows 11-də Xarici Sərt Diskin görünməməsini necə düzəltmək olar
Windows 11/10-da “USB 3.0 tanınmır” problemini necə düzəltmək olar
Həll 1: Universal Serial Bus Controllers Sürücülərini Yeniləyin
Windows + R düymələr kombinasiyasını basın, mətn qutusuna “Devmgmt.msc” yazın və Enter düyməsini basın.
Cihaz meneceri pəncərəsində “Universal Serial Bus Controllers” seçiminə toxunun.
USB cihazına sağ klikləyin, “Yeniləmə” seçin Driver”.
Drayverləri yenidən quraşdırmaq üçün Universal Serial Bus Controller kateqoriyası altında sadalanan hər bir giriş üçün eyni addımlar dəstini yerinə yetirin.
Həmçinin oxuyun: {DÜZƏLDİRİLDİ}: Xarici Hard Disk Göstərilmir Windows-da Tam Tutum (2022)
Sol 2: USB Seçici Dayandırma Parametrini deaktiv edin
USB Seçici Dayandırma Parametri Windows-un enerjiyə necə qənaət etdiyini və cihazın batareyasından səmərəli istifadə etməyə imkan verən faydalı mexanizmdir. Bu funksiya işə salındıqda, Windows bəzi portları boş rejimə qoyur və sistem resursları yalnız fərdi porta ayrılır. Bütün portların aktiv olduğundan əmin olmaq üçün biz USB Seçilmiş Dayandırma Parametrini deaktiv edəcəyik və bu hackin problemi həll etməkdə işlədiyini yoxlayacağıq.
Windows 11 kompüterinizdə İdarə Paneli proqramını işə salın.
“Güc Seçimləri” üzərinə klikləyin.
“Plan Parametrlərini Dəyişdirin” seçin. “Qabaqcıl güc parametrlərini dəyişdirin” seçiminə toxunun.
Güc Seçimləri pop-up pəncərəsində USB Parametrləri> USB Seçici Dayandırılması Parametrinə toxunun və sonra onu “Əlil” olaraq təyin edin.
Son dəyişiklikləri saxlamaq üçün OK və Tətbiq düymələrini vurun.
Həmçinin oxuyun: Windows və Mac-də Xarici Sərt Diski necə formatlaşdırmaq olar
Hol 3: Disk hərfini dəyişdirin
Windows + R düymələr kombinasiyasını basın, mətn qutusuna “Diskmgmt.msc” yazın və Disk İdarəetməsini işə salmaq üçün Enter düyməsini basın. app.
Disk İdarəetmə pəncərəsində xarici diskinizi tapın və sonra üzərinə sağ klikləyin və “Sürücü hərfini və yollarını dəyişdirin” üzərinə klikləyin.
“Dəyişdir” düyməsini basın.
Xarici sabit diskə yeni disk hərfi seçmək və təyin etmək üçün açılan menyudan istifadə edin.
Bitirdikdən sonra OK üzərinə klikləyin.
Hol 4: Registri redaktə edin
Windows + R düymələr kombinasiyasını basın, “Devmgmt.msc” yazın və Enter düyməsini basın. Cihaz Meneceri proqramını işə salın.
Aşağı diyirləyin və “Universal Serial Bus Controllers” üzərinə klikləyin. “USB Kütləvi Saxlama Cihazı” üzərinə sağ klikləyin və “Xüsusiyyətlər”i seçin.
Xüsusiyyətlər pəncərəsində “Təfsilatlar” nişanına keçin.
"Cihaz nümunəsi yolu" üzərinə vurun. İndi aşağıda qeyd olunan dəyəri kopyalayın.
Növbəti addım Reyestr Redaktorunu açmaqdır. Run dialoq qutusunu işə salmaq üçün Windows + R düymələri birləşməsini basın. “Regedit” yazın və Enter düyməsini basın.
Reyestr Redaktoru pəncərəsində aşağıdakı yerə gedin:
ComputerHKEY_LOCAL_MACHINESYSTEMCurrentControlSetEnumUSBVIDDevice Parameters
Bu qovluğa çatdıqdan sonra Cihaz Meneceri proqramından kopyaladığınız dəyəri istifadə edin.
Pəncərənin sağ tərəfində “EnhancedPowerManagementEnabled� � fayl. Xüsusiyyətləri açmaq üçün üzərinə sağ vurun. Defolt olaraq, dəyər datası 1 olaraq göstərilməlidir. Bunu 0-a dəyişin və son dəyişiklikləri yadda saxlayın.
Həmçinin oxuyun: Xarici Sərt Disk Windows 10-da əlaqəni kəsməkdə davam edən problemi aradan qaldırır
Yekun Söz Aktivdir Windows 11/10> burada "USB 3.0 tanınmamış" necə düzəltmək olar. Burada Windows-da "USB 3.0 tanınmayan" səhvini düzəltmək üçün ən effektiv həll yolu var idi. Windows PC-nin USB 3.0 portuna qoşulmuş xarici sabit diski aşkar edə bilmədiyi bu problemi həll etmək üçün bu həll yollarından hər hansı birini istifadə edə bilərsiniz. Hansı həllin sizin üçün ən yaxşı olduğunu bizə bildirin! Bizi sosial mediada izləyin – .
oxumaq: 0