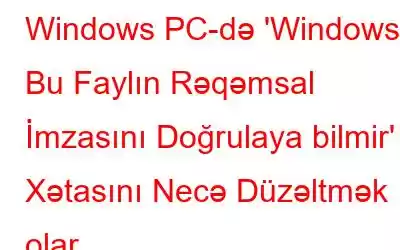Çox vaxt USB Portlarınız cihazınıza qoşulmuş hər hansı avadanlığı tanıya bilmir, siz zəhlətökən xəta kodu 52 və qeyd olunan mesajın şahidi ola bilərsiniz: “Windows Rəqəmsal İmzanı Doğrulaya bilmir”. ad nəzərdə tutur, xəta adətən Rəqəmsal İmza ilə bağlıdır və adətən Windows-u təkmilləşdirdikdən və ya Cihaz Menecerində sürücü nasazlığından sonra görünür.
Rəqəmsal İmza Dəqiq Nədir?
Windows aşağıdakı məlumat növlərini yoxlamaq üçün etibarlı rəqəmsal imzadan istifadə edir:
- Fayl və ya fayllar toplusu ( sürücü paketi kimi) imzalanır.
- İmzalayana etibar edilir.
- İmzalayanı təsdiq edən sertifikatlaşdırma orqanı etibarlıdır.
- Faylların toplusu dərc edildikdən sonra dəyişdirilməyib.
Windows Əməliyyat Sisteminizin optimal formada düzgün işləməsini təmin etmək üçün bütün sürücülər və proqramlar rəqəmsal imzalanmalıdır. Müəyyən kommunal proqramlar və sürücülər Windows-dan imzalanmadıqda, siz Xəta Kodu 52 daxil olmaqla bir çox problemlə qarşılaşa bilərsiniz.
“Windows Rəqəmsal İmzanı Doğrulaya bilmir” Xəta Kodu 52-ni Düzəldin?
Düzünü desəm, bu xətanın heç bir xüsusi səbəbi yoxdur, çünki buna bir neçə amil cavabdeh ola bilər, məsələn, Bozuk/Səhv sürücülər, USB üçün problemli filtrlər, Təhlükəsiz yükləmə və s. Uzatmadan, gəlin Windows dayandırma kodu ilə bağlı problemlərin aradan qaldırılmasına başlayaq!
METOD 1- Problemli Sürücüləri Yeniləyin
Siz başa düşməyəcəksiniz, lakin bu, bütün problemə səbəb ola biləcək hər hansı xüsusi cihaz sürücüsü ola bilər. problem. Beləliklə, heç bir problemli sürücü qalmaması üçün bütün sürücüləri yeniləməlisiniz. Biz artıq Windows 10 və digər versiyalarda sürücüləri yeniləməyin ən yaxşı yollarını əhatə etmişik. Bununla belə, sürücüləri toplu şəkildə yeniləməyin ən təhlükəsiz və etibarlı yolu Sürücü Yeniləyici Proqram təminatıdır.
ADDIM 1- Smart Driver Care-ni endirin, quraşdırın və işə salın. Bu, peşəkar sürücü yeniləmə proqramıdır və istifadəçilərə cari nasaz cihaz drayverlərini ən son və ən uyğun versiyalarla yükləməyə və əvəz etməyə kömək edir. vaxt yoxdur.
ADDIM 2- Qeydiyyatdan keçmiş versiyadan istifadə edərək, əsas ekrandan Skanı Başlat düyməsini klikləyin.
ADDIM 3- Bir neçə dəqiqə çəkəcək Smart Driver Care bütün potensial problemli sürücüləri skan edir və o, onların hamısını cədvəl formatında sadalayır.
ADDIM 4- Siz onları asanlıqla nəzərdən keçirə və Hamısını Yeniləyin üzərinə klikləyə bilərsiniz. bütün sürücülərin ən son versiyalarını bir anda quraşdırmaq üçün düymə. Alternativ olaraq, son yeniləməni əldə etmək üçün hər bir sürücünün yanında yerləşən Yeniləmə düyməsini klikləyə bilərsiniz.
Ağıllı Sürücüyə Qulluq həqiqətən də bu problemi həll etmək üçün əla həlldir. cihazınız üçün orijinal və ən son sürücü versiyalarını əldə edin. O, istifadəsi asan və intuitiv interfeysə malikdir və bu, yəqin ki, onu Windows 10, 8, 7 və digər köhnə versiyalar üçün ən yaxşı sürücü yeniləmə proqramlarından birinə çevirir.
Oxumaq lazımdır: Smart Driver Care vs Driver Finder vs Avast Driver Updater
METOD 2 – "Sürücü İmzasının Tətbiqini Deaktiv Edin" Xüsusiyyətini Aktivləşdirin
Əksəriyyət üçün İstifadəçilər üçün sistemin ən son və orijinal drayverlərlə yenilənməsi problemi həll edəcək. Səhv kodu 52 davam edərsə, “Sürücü İmzasının Təhlilini Deaktiv Et” funksiyasını aktiv etmək tövsiyə olunur. Sizə aşağıdakılar lazımdır:
ADDIM 1- Başlat menyusunu işə salmaq üçün Windows loqosu düyməsini basın.
ADDIM 2- Shift düyməsini basıb saxlayın və Başlat menyusundan Güc simgesini basın. Yenidən Başlat düyməsini klikləməklə prosesi tamamlayın. Windows kompüteriniz Yükləmə Menyusunda yenidən başlayacaq!
ADDIM 3- yeni pəncərədə Problemləri həll et seçiminə klikləyin və Qabaqcıl seçimlərə keçin.
ADDIM 4- Bu zaman siz Başlanğıc Parametrləri üzərinə klikləməli və Yenidən Başlat düyməsini sıxmalısınız.
ADDIM 5-Başlanğıc Parametrləri pəncərəsində siz yeddinci seçimə keçməlisiniz Sürücü imzasının tətbiqini deaktiv edin. Oraya çatmaq üçün sadəcə F7 düyməsini sıxın!
İndi kompüteriniz normal rejimdə işə düşəcək. Lazım gələrsə, mümkün olan ən yaxşı yeniləmələri əldə etmək üçün Smart Driver Care istifadə edərək sürücüləri yenidən əl ilə və ya avtomatik yeniləməyə cəhd edə bilərsiniz. Əvvəlki bələdçilərimizi qaçırmısınızsa:
- Windows 10-da Sürücü İmzasının Təhlükəsizliyini Necə Daimi Deaktiv Etmək olar?
- Necə etmək olar? Sürücünün Rəqəmsal İmzasız Xətasını Düzəldin?
METOD 3- Dürüstlük Yoxlamalarını Deaktiv Edin
Yuxarıda müzakirə edildiyi kimi, Xəta Kodu 52 Windows Rəqəmsal İmzanı Doğrulaya bilmir e, həmçinin Windows cihazın rəqəmsal imzasını və bütövlüyünü yoxlamağa çalışdıqda baş verə bilər. Bəzi ekspertlər təklif edir ki, seçimin söndürülməsi problemi tamamilə həll edir.
ADDIM 1- Run pəncərəsini işə salın. Bunu etmək üçün CTRL + R qısayol düymələrinə basa bilərsiniz.
ADDIM 2- Yeni pəncərədən CMD yazın və Əmr əmri yardım proqramını işə salmaq üçün CTRL + SHIFT + ENTER düymələrini basın. Administrator olaraq.
ADIM 3- Aşağıdakı əmr sətirlərini yerinə yetirin:
- bcdedit -yükləmə seçimlərini təyin edin DDISABLE_INTEGRITY_CHECKS
- bcdedit -SINAQLAŞMASINI AÇIQLADI
ADDIM 4- Komanda sətirlərini yerinə yetirmək üçün Enter düyməsini basın.
ADDIM 5- Yuxarıda qeyd olunan komanda sətirləri uğurla yerinə yetirilmədikdə, siz yenidən cəhd edə və bu dəfə aşağıdakı əmr sətirlərini daxil edə bilərsiniz.
- bcdedit /deletevalue loadoptions
- bcdedit -SINAQLAŞMASINI QAYDALI təyin et
Yəqin ki, bu dəfə Windows kompüterinizdə zəhlətökən Xəta Kodu 52-dən azad olacaqsınız.
METOD 4- Zədələnmiş Sistem Fayllarını Skan edin və Düzəliş edin
Bəzən xarab olmuş və ya çatışmayan sistem faylları 52 “Windows Rəqəmsal İmzanı Doğrulaya bilmir” Xəta Kodunun işə salınmasına cavabdeh ola bilər. Problemi həll etmək üçün daxili proqramdan istifadə etməyi təklif edirik. Windows yardım proqramı Sistem Fayl Yoxlayıcısı və bütün zədələnmiş sistem fayllarını bir anda düzəldin.
ADDIM 1- Run pəncərəsini işə salın. Bunu etmək üçün CTRL + R qısayol düymələrinə basa bilərsiniz.
ADDIM 2- Yeni pəncərədən CMD yazın və Əmr əmri yardım proqramını işə salmaq üçün CTRL + SHIFT + ENTER düymələrini basın. Administrator olaraq.
ADIM 3- CMD pəncərəsində aşağıdakı əmr xəttini yerinə yetirməlisiniz:
sfc/scannow
ADDIM 4- Sadəcə Enter düyməsini basın və Sistem Faylına icazə verin Checker yardım proqramı öz vəzifəsini yerinə yetirir.
Alət bütün sisteminizi skan edəcək və bütün problemli faylları təzə keşlənmiş nüsxə ilə əvəz edəcək. Səbirli olun, çünki proses bir az vaxt apara bilər. Tarama başa çatdıqdan sonra kompüterinizi yenidən başladın və Xəta Kodu 52-nin hələ də görünüb-görmədiyini yoxlayın. Əgər belədirsə, növbəti həll yolu ilə davam edin!
METOD 5- Sistemin Bərpasını həyata keçirin
Nəhayət, Windows-u bərpa etmək üçün Sistem Bərpasını həyata keçirə bilərsiniz. k hər şeyin normal işlədiyi əvvəlki vəziyyətə. Beləliklə, aşağıdakı bələdçiyə əməl etməklə bu həll yolunu nəzərdən keçirin və kompüterinizi son məlum yaxşı konfiqurasiyaya sıfırlayın.
Sistem Bərpasını yaratmaq və istifadə etmək haqqında ətraflı məlumat əldə etmək üçün ətraflı təlimatı izləyə bilərsiniz:
- Bərpa Necə Yaradılır Xallar Windows 10, 8, 7, Vista və XP-də?
- Windows 10-da Sistem Bərpasını Necə Yaratmalı və İstifadə Etməli?
- Sistem Bərpasından istifadə edərək Windows Parametrlərini Bərpa etdikdən Sonra Etməli Olacaqlar!
Beləliklə, zəhlətökən xəta kodunu 52 Windows Rəqəmsal İmzanı Doğrulaya bilmir? Başqa həll yollarını bilirsinizsə, onları aşağıdakı şərh zonasında qeyd edin!
oxumaq: 0