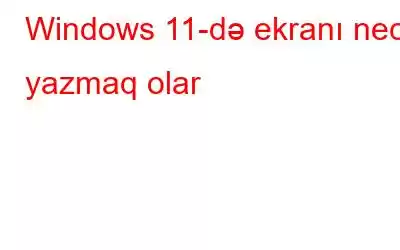Bunlar Windows 11 PC/Noutbuklarda iş masası ekranını qeyd etmək üçün ən əlverişli həll yollarından bəziləridir.
Metod 1: Xbox Oyun Bar Tətbiqindən istifadə edin
Addım 1: Oyun paneli tətbiqini açmaq üçün klaviaturada Windows + G düymələrini basın.
Addım 2: İndi “Başlat” düyməsini basın. Ekranın yuxarı sol küncündəki pop-up qutusundan yazın” seçimini seçin. Siz hətta Xbox Game Bar ilə Windows-da skrinşotlar çəkə bilərsiniz.
Addım 3: İstənilən şifahi ipucu və ya rəvayət daxil etmək üçün mikrofon düyməsini sıxa bilərsiniz. , Qeydə başla seçiminin sağ tərəfində təqdim edin.
Addım 4: Tətbiqi işə salın və ya çəkmək istədiyiniz pəncərəyə keçin. üçün ekran fəaliyyəti. Unutmayın ki, Oyun Xüsusiyyətləri Windows masa üstü və ya Fayl Explorer üçün mövcud deyil.
5-ci addım: Qeydiyyata başlayan kimi çəkmə paneli və Xbox oyun paneli kiçildiləcək və siz yalnız sağ tərəfdə çəkiliş statusunu görəcəksiniz.
6-cı addım: Qeydiyyatı dəyişmək istəyirsinizsə, Windows düyməsi + ALT + R istifadə edə bilərsiniz. Alternativ olaraq, Çəkmə Vəziyyətindən Dayandır piktoqramını vura bilərsiniz. panel.
Addım 7: Klip qeydə alındıqdan sonra siz ekranın sağ tərəfində banner tapacaqsınız. bütün qeydlərin siyahısı.
Addım 8: Oyun paneli proqramını işə salmaq və Widgets menyusuna getmək üçün Windows düyməsini + G basın. Açılan menyudan bütün ekranda qeydə alınmış videoları görə biləcəyiniz Qalereya seçimini seçin.
Qələm ikonasına basmaqla çəkilmiş videonun adını redaktə edə bilərsiniz. sağ paneldən. Siz hətta fayl yerini aça, videonu silə və s. edə bilərsiniz.
Birbaşa Windows 11 ekranını çəkmək üçün qısayoldan istifadə edə bilərsiniz: Windows Açarı + ALT + G. Bu, sonuncunu qeyd edəcək. 30 saniyə ekran fəaliyyəti.
METOD 2 = Veb Əsaslı Ekran Yazıcısından istifadə edin
Windows 11, 10, 8, 7 və istənilən sistemdə ani ekran yazmaq üçün seçdiyiniz veb brauzer üçün, düzgün işləməsi üçün heç bir əlavə proqramdan asılı olmayan veb-əsaslı ekran çəkmə alətindən kömək etməyinizi tövsiyə edirik. Ehtiyaclarınıza mükəmməl uyğun gələn və istifadəsi olduqca asan olan ən yaxşı video ekran çəkmə proqramlarını seçməklə bağlı bazarda çoxlu seçimlər var.
Bu məqsədlə biz istifadə etməyi təklif edirik. g Screencastify, pulsuzdur və güclü və peşəkar yaratmaq üçün ekranları audio ilə qeyd etmək və videoları redaktə etmək üçün bəzi gözəl funksiyalar təklif edir. videolar. O, interaktiv UI-yə malikdir və siz son nəticəni proqram daxilində birbaşa YouTube-da dərc edə bilərsiniz.
Ən yaxşı hissə? Onun heç bir reklamı yoxdur və siz işinizi Buludda – Google Diskdə saxlaya bilərsiniz!
Bu ekran qeyd artırmasının necə işlədiyini öyrənmək üçün addım-addım təlimatlara əməl edək:
Addım 1: Rəsmi internet mağazasına keçin və "Chrome əlavə et" düyməsini basın.
Addım 2: Bir dəfə ekran qeyd uzantısı uğurla əlavə olundu, siz hesabınızla daxil olmalısınız.
Veb kamera və mikrofona daxil olmaq üçün bu ən yaxşı PC ekran yazıcısına lazımi icazələri verməlisiniz. .
Addım 3: Siz qeydi qurmaq və başlamaq üçün 4-addımlı təlimatı izləyə bilərsiniz!
Addım 4: Screencastify ilə ilk ekran qeydinizi başlamaq üçün "Qeyd" düyməsini basın.
5-ci addım: güclü>Çəkiliş zamanı PC üçün ekran yazıcısının təqdim etdiyi müxtəlif alətlərdən istifadə edə bilərsiniz. Buraya siçan kursoru, stikerlər, pozan, veb-kameranı işə salan Qələm aləti və s. daxildir.
Addım 6: Windows 11-i çəkməyi bitirdikdən sonra ekranda 'Qeydiyyata Son' düyməsini basın.
Kateqoriyadakı bəzi digər variantları – Ən Yaxşı Pulsuz Onlayn Ekran Yazanları araşdırmaq istəyirsinizsə, buraya baxın!
METOD 4: Qabaqcıl Ekran Yazıcısından istifadə edin
Addım 1: Aşağıdakı yükləmə düyməsini klikləməklə Qabaqcıl Ekran Yazıcısını endirin və quraşdırın –
Addım 2: Proqramı quraşdırdıqdan sonra onu işə salın. İndi Başla düyməsini sıxın və siz PC üçün bu ən yaxşı ekran yazıcısından istifadənin addım-addım prosesini göstərən qısa təlimatı görəcəksiniz.
Addım 3: İstədiyiniz ekran çəkmə rejimini seçin və Qeyd düyməsini basın.
Addım 4: Siz audio qeyd parametrlərini konfiqurasiya edə bilərsiniz. Siz Mikrofon və ya öz səs Web kameranız vasitəsilə Sistem Səsini yazmaq istəməyinizi idarə edə bilərsiniz. Seçildikdən sonra Yazıya Başla düyməsini basın!
Addım 5: Ekranın aşağı sağ küncündə qısa panel görünəcək. ekranın çəkilməsi prosesinin gedişatını yoxlaya bilərsiniz.
Siz hətta su nişanını əlavə etmək və ya silmək, video keyfiyyətini təyin etmək, siçan göstəricisi əlavə etmək, audio yazmaq, avtomatik qeyd cədvəli, avtomatik dayandırma, qeydləri avtomatik bölmək və daha çoxunu təyin edin.
6-cı addım: Yazmağı bitirdikdən sonra üzərinə klikləyin. qeydi bitirmək üçün dayandırma düyməsi. O, avtomatik olaraq defolt məkanda saxlanacaq. Siz həmçinin qeydlər bölməsi altında qeydə alınmış videolarınızı yoxlaya bilərsiniz.
Söhbət “Windows 11-də qeydi necə ekranlaşdırmaq olar?” məsələsinə gəldikdə bu, əlverişli seçim deyil. Alətlə bağlı şəxsi təcrübənizi aşağıdakı şərhlər bölməsində paylaşın!
Son Sözlər | Windows 11 PC-də Windows Ekranını Necə Yazmaq olar
Fərqli daxili seçimlərdən və ya üçüncü tərəf alətlərindən istifadə etməklə ekranınızı Windows 11 PC-də qeyd etmək çox asandır. Baxmayaraq ki, Windows 11 Xbox Oyun çubuğunda Qabaqcıl Ekran Recorder kimi PC üçün xüsusi ekran yazıcısından istifadə etməklə aradan qaldırıla bilən müəyyən məhdudiyyətlər var.
Bu, müxtəlif proqramlar üçün istifadəçilərə kömək edən əla köməkçi proqramdır. tədris materialının hazırlanması, dərsliklərin hazırlanması, təqdimatın yazılması, oyun prosesi və s. kimi məqsədlər üçün nəzərdə tutulub. Qabaqcıl Ekran Recorder ilə siz skrinşotlar çəkə, veb-kamera, sistem səsi və mikrofonu da yaza bilərsiniz. Bu məhsulun heyrətamiz xüsusiyyətlərini öyrənmək üçün onu bir dəfə sınamağınızı çox tövsiyə edirik.
Bu yazının daha faydalı olması üçün fikrinizi bilmək istərdik. Beləliklə, "Windows 11-də ekran qeydinin aparılması" üçün hər hansı başqa effektiv üsul bilirsinizsə, aşağıdakı şərh bölməsində bizə bildirin.
Bu məqaləni dostlarınız və başqaları ilə paylaşın və etməyin. sosial mediada bizi izləməyi unutmayın – Facebook, Instagram və YouTube.
oxumaq: 0