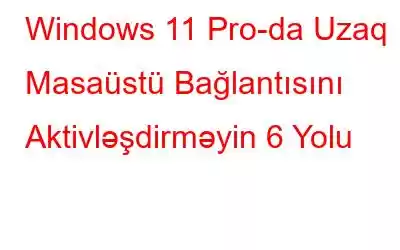Remote Desktop istifadəçilərə şəbəkə bağlantısı üzərindən uzaqdan başqa kompüterə daxil olmaq və idarə etmək imkanı verən güclü texnologiyadır. Xüsusilə peşəkar dünyada bu, kompüterləri uzaqdan izləmək və düzəltmək üçün mühüm vasitədir.
Burada, Windows 11 Pro-da Uzaq Masaüstü bağlantısını aktivləşdirmək üçün 6 müxtəlif yoldan keçəcəyik. Bu üsullar istifadəçilərə kompüter fayllarına fiziki olaraq masaüstünün qarşısında olmadan baxmaq, idarə etmək və onlara daxil olmaq imkanı verir.
Unutmayın: Uzaq Masaüstü aləti ( Müştəri kompüteri və ya qoşulduğunuz cihaz Windows-un istənilən buraxılışını (o cümlədən Home və ya Pro) işlədə bildiyi halda, qoşulduğunuz kompüter) Windows 11 Pro versiyasında işləməlidir
İşinizi yoxlamaq üçün sistemin Windows versiyasında, Parametrləri açın > Sistem üzərinə klikləyin > Haqqında > Windows Xüsusiyyətləri
üzərinə klikləyin.Həmçinin oxuyun: Windows 11-də işləmədiyi Chrome Uzaq Masaüstünü necə düzəltmək olar
Windows PC-də Uzaq Masaüstü Bağlantısını Necə Qurmaq olar?
Uzaq İş masası vasitəsilə əlaqəni rahat şəkildə aktivləşdirmək üçün aşağıdakı yolları sınayın.
Metod 1 = Parametrlərlə Windows-da Uzaq Masaüstü Bağlantısını Aktivləşdirin
Kompüterinizin kompüter kimi fəaliyyət göstərməsi üçün əsas kompüter, Windows 11 Uzaq Masaüstünü aktivləşdirməlidir. Qeyd edək ki, Microsoft-un ən son masaüstü platformasının Müəssisə və Pro versiyaları sizə bu qabiliyyəti aktivləşdirməyə imkan verən yeganədir. Aşağıdakı təlimatlara əməl edin:
ADDIM 1 = Açıq Parametrlər > aşağı diyirləyin vəUzaq Masaüstü üzərinə klikləyin Onu aktiv etmək üçün Uzaq Masaüstünü dəyişdirin.
ADDIM 2 = Əmin olun Qoşulmaq üçün cihazların Şəbəkə Səviyyəsində Doğrulamadan istifadə etməsini tələb et yanındakı qutu (Tövsiyə olunur) işarələnir.
Təsdiq düyməsini sıxın. Bu addımları tamamladıqdan sonra kompüterinizi Uzaq Masaüstü proqramı ilə birləşdirməyə hazırsınız.
Həmçinin oxuyun: Google Chrome üçün 5 Ən Yaxşı Uzaq Masaüstü Genişləndirilməsi
Metod 2: Windows Axtarış Aləti vasitəsilə Windows Uzaq Masaüstü Bağlantısını aktivləşdirin
- Tapşırıqlar Panelindən Axtarış ikonasına toxunun.
- Yazın 'uzaq masa üstü bağlantısı' axtarış panelində.
- İndi siz onu ' üzərinə klikləməklə aça bilərsiniz. Açın' və ya 'İdarəçi kimi işə salın' seçimini edin.
Həmçinin oxuyun: İkonları İş masasından necə silmək olar
Metod 3: Masaüstü qısayolu vasitəsilə Uzaq Masaüstü Bağlantısını aktivləşdirin
- Masa üstü ekranınızda istənilən yerə sağ klikləyin və Yeni > Qısayol üzərinə klikləyin.
- Bu əmri Qısayol yaradın pəncərəsinə yazın və Sonrakı üzərinə klikləyin:
%windir%\system32\mstsc.exe
- İndi qısayolun adını soruşduqda Uzaq Masaüstü Bağlantısı yazın və Bitir düyməsini basın
İndi yeni iş masası qısayoluna klikləməklə Uzaq Masaüstü Bağlantısını aça bilərsiniz.
Metod 4: Uzaq Masaüstü Bağlantısını Fayl Explorer ilə aktivləşdirin
- Tapşırıqlar panelindən Fayl kəşfiyyatçısı (Qovluq ikonası) seçimində yazın.
- Bunu Fayl kəşfiyyatçısı pəncərəsində açın: C:\ProgramData\Microsoft\Windows\Start Menu\Programs\Accessories.
- Bu qovluqda Uzaq Masaüstü Bağlantısını seçin.
Həmçinin oxuyun: Windows 11-də Yavaş Fayl Explorer-i necə düzəltmək olar
Metod 5: Klaviatura qısa yolundan istifadə etməklə Windows Uzaq Masaüstü Bağlantısını aktivləşdirin
RDC üçün masaüstü qısayolunda isti düymə ola bilər. Daha sonra Uzaq Masaüstü Bağlantısını işə salmaq üçün klaviatura qısayolunuz olacaq. Siz bunu Metod 2-də göstərildiyi kimi Uzaq Masaüstü Bağlantısı üçün masa üstü qısayolu yaratmaqla yerinə yetirməlisiniz. Aşağıdakı təlimatlara əməl edin:
- sağ klikləyin üçün iş masası qısayoluna Uzaq Masaüstü Bağlantısı seçin və sonra
- Qısayol düyməsinin qarşısındakı boş sahəyə toxunun
- Ona Ctrl + Alt + D kimi bir açar təyin edin və sonra onu saxlamaq üçün Tətbiq et seçiminə klikləyin.
- İndi, Uzaq Masaüstü kompüterə ehtiyacınız olduqda Qoşulmaq üçün sadəcə Ctrl + Alt + D
Metod 6: Uzaq Masaüstü Bağlantısını Açmaq və Aktivləşdirmək üçün Əmr Sorğundan istifadə edin
PowerShell və Command Prompt komanda xətti alətləri Uzaq Masaüstü Bağlantısını açmağa imkan verir. Burada biz onu Əmr əmri vasitəsilə necə açacağımıza baxacağıq.
- RUN dialoqunu açmaq üçün Windows düyməsini R düyməsi ilə basın.
- cmd yazın və Enter düyməsini basın.
- İndi aşağıdakıları daxil edin ing əmrini daxil edin və Enter düyməsini basın: mstsc
Həmçinin oxuyun: Windows 11-də əmr sorğusunun işləməməsini necə düzəltmək olar/ 10
Bunu yekunlaşdırmaq üçün
Beləliklə, bunlar Windows 11 pro-da Uzaq Masaüstü Bağlantısını aktivləşdirməyin 6 yolu idi. Siz bu məqalədə verilmiş təlimatlara əməl etməklə Uzaq Masaüstü bağlantısını uğurla aktivləşdirə və Windows 11 Pro cihazınıza başqa yerdən uzaqdan daxil ola bilərsiniz.
Və daha çox bu kimi nasazlıqların aradan qaldırılması təlimatları və Windows, Android ilə bağlı məsləhətlər və tövsiyələr üçün , iOS və macOS, bizi Facebook, Instagram və YouTube-da izləyin
Sonrakı oxuyun: Uzaq Masaüstünün Windows 10-da Kompüteri Tapmamasını Necə Düzəltmək olar
oxumaq: 0