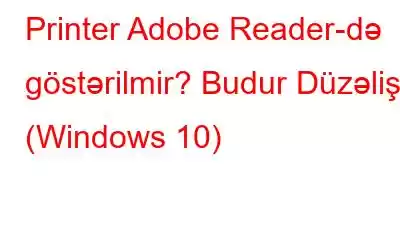Söhbət sənədlərin idarə edilməsi və redaktə edilməsindən gedirsə, Adobe Reader bizim ağlımıza gələn ilk addır. Adobe Reader ən yaxşı alətlərdən və funksiyalardan istifadə edərək sənədlərinizi və fayllarınızı (xüsusilə PDF olanları) yarada, idarə edə, redaktə edə və çap edə biləcəyiniz intuitiv platforma təklif edir. Adobe Reader Windows 10-da da mükəmməl işləyir və №1 sənəd oxuma proqramıdır. Elə deyilmi?
Əminik ki, çoxunuz sənədləri redaktə etmək və çap etmək üçün Adobe Reader proqramından istifadə etmisiniz? Lakin nadir hallarda printeriniz Adobe Reader-də görünmür, siz sadə problemlərin aradan qaldırılması yolu ilə bu problemi asanlıqla həll edə bilərsiniz.
"Printer Adobe Reader-də göstərilmir" xətası ilə bağlı qalıb. Windows 10. Bu yazıda biz parametrlərdə bir neçə düzəliş etməklə bu problemi həll etməyə imkan verəcək 4 sadə həll yolunu əhatə etdik.
Gəlin başlayaq.
DÜZƏLƏ: Printer Adobe Reader-də (Windows 10) göstərilmir
Həll 1: Proqram təminatının yenilənməsi
Windows-da Adobe Reader proqramını sonuncu dəfə nə vaxt yeniləmisiniz? Bir müddət oldu? Yazıcınızın Adobe-də görünməməsinin ən çox yayılmış səbəblərindən biri Adobe Reader proqramının köhnəlmiş versiyasından istifadə etməyiniz ola bilər. Beləliklə, biz Adobe Reader proqramının performans təkmilləşdirmələri, yeni funksiyalar və xətaların aradan qaldırılmasını təklif edən rəsmi saytından ən son versiyasını quraşdırmanızı tövsiyə edirik.
Şəkil mənbəyi: Adobe Yardım MərkəziAdobe Reader proqramının ən son versiyasını quraşdırdıqdan sonra cihazınız üçün çap etmək üçün lazım olan sənədi açın və qoşulmuş printerinizin siyahıda olub-olmadığını yoxlayın.
Həmçinin oxuyun: Windows-da Çatışmayan Şəbəkə Yazıcı Problemini Necə Həll etməli
Həll 2: Printer Sürücülərini Yeniləyin
Drayverlərin yenilənməsi olduqca vacibdir. Sürücülər aparat cihazınız və OS arasında vasitəçi əlaqə rolunu oynayır. Beləliklə, cihazınızda quraşdırılmış sistem drayverlərindən hər hansı biri xarab olubsa və ya köhnəlmişsə, bu, cihazınızın nasazlığına və ya sıradan çıxmasına səbəb ola bilər. Windows 10-da printer drayverlərini yeniləmək üçün bu addımları yerinə yetirin.
İşlət informasiya qutusunu açmaq üçün Windows + R düymələri kombinasiyasını basın.
Mətn qutusuna “Devmgmt.msc” yazın. , Enter düyməsini basın.
Siyahını genişləndirmək üçün Cihaz Meneceri pəncərəsində Printer seçimini seçin. Printerinizin adını tapın, üzərinə sağ klikləyin və “Sürücü yeniləyin” seçin.
Printer sürücülərinin ən son yeniləməsini internetdən əldə etmək üçün ekrandakı təlimatlara əməl edin.
Bununla belə, bu texnika u üçün yorucu ola bilər sers, buna görə də biz sürücü yeniləmə proqramından istifadə etməyi tövsiyə edirik. Burada WeTheGeek-də avtomatik sürücü yeniləyicisi olan Smart Driver Care-dən istifadə etməyi tövsiyə edirik. İstifadəçilər onun istifadəsi ilə kompüterlərinə ən son cihaz drayverlərini yükləmək və quraşdırmaq prosesini rahatlaşdıra bilərlər. Smart Driver Care Windows PC-də uyğun olmayan, köhnəlmiş, nasaz və çatışmayan sürücüləri yeniləyə bilər. Siz onu aşağıda verilmiş endirmə düyməsindən endirə bilərsiniz-
Quraşdırma tamamlandıqdan sonra printeri düzəltmək üçün sürücünü yeniləmək üçün addımları yerinə yetirin. Adobe Reader xətasında göstərilir.
- Smart Driver Care proqramını işə salın.
- Skan Sürücüləri üzərinə klikləyin.
- Bütün köhnəlmiş elementləri seçin.
- Hamısını Yeniləyin üzərinə klikləyin.
Smart Driver Care verilənlər bazasından cihaz drayverləri üçün ən son yeniləmələri əldə etmək üçün bir neçə dəqiqə çəkəcək. Proses başa çatdıqdan sonra, sizə dəyişiklikləri tətbiq etməyə icazə verən kompüteri yenidən başlatmaq üçün xəbərdarlıq mesajı alacaqsınız.
Bu, avtomatik sürücü yeniləyicisindən istifadə edərək Windows-da sürücüləri yeniləməyin ən yaxşı yoludur.
Həmçinin oxuyun: Windows 10-da printer sürücüsünün əlçatmaz olduğunu necə düzəltmək olar
Həll 3: Adobe Quraşdırmasını Təmir edin
Adobe Reader-in köməyi ilə siz faylları təmir edən seçim tapa bilərsiniz. quraşdırma prosesi, əgər hər hansı bir şəkildə pozulubsa. Adobe Reader quraşdırmasını təmir etmək üçün bu sürətli addımları yerinə yetirin:
Windows 10 cihazınızda Adobe Acrobat Reader proqramını işə salın.
Yuxarı menyu panelində yerləşdirilmiş “Yardım” düyməsinə klikləyin. Yardım menyusundan “Quraşdırmanı Təmir et” seçimini seçin.
Adobe-nin Təmir prosesinə başlamasını təsdiqləmək üçün “Bəli” üzərinə klikləyin.
Aşağıdakılardan sonra yuxarıda qeyd olunan addımları yerinə yetirin, bütün pəncərələrdən çıxın, Adobe Reader proqramını işə salın və sonra “Printer indi Adobe Reader-də göstərilir” probleminin həll edilib-edilmədiyini yoxlamaq üçün çap etmək üçün lazım olan faylı və ya sənədi açın.
Həll 4 : Printer Problemlərinin aradan qaldırılması
Windows 10 sizə BSOD, audio problemləri, şəbəkə bağlantısı nasazlıqları, printerin qoşulmaması və s. kimi ümumi səhvləri düzəltmək üçün istifadə edə biləcəyiniz müxtəlif problemlərin həlli variantlarını təklif edir. Beləliklə, növbəti həll yolu olaraq, Windows 10 parametrlərində qazılmış printer problemlərini həlledicisini işə salacağıq. Etməli olduğunuz şey budur.
Windows 10 parametrlərini açın, “Yeniləmə və Təhlükəsizlik”i seçin.
Sol menyu panelindən “Problemlərin həlli” tabına keçin.
Pəncərənin sağ tərəfində "Printer" seçimini tapmaq üçün sürüşdürün. Bunun üzərinə klikləyin və sonra “Problem həlledicisini işə salın” düyməsini basın.
Həmçinin oxuyun: Printerinizin IP ünvanını necə tapmaq olar: Addım-addım bələdçi
Burada bir neçə həll yolu var. Windows 10-da “Printer Adobe Reader-də göstərilmir” problemini həll etməkdə sizə kömək edir. Adobe Reader-də printerə qoşulma xətasını həll etmək üçün bu texnoloji müdaxilələrdən hər hansı birini istifadə edə bilərsiniz.
Uğurlar!
oxumaq: 0