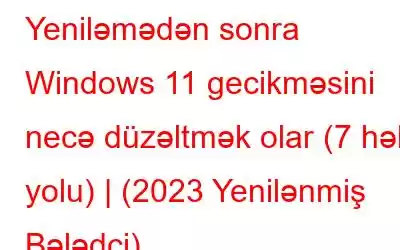Yeniləmədən sonra Windows 11-də gecikmə ilə qarşılaşırsınız? Cihazınız həmişəkindən daha yavaş işləyir? Performansın pisləşməsinin ən ümumi səbəblərindən bəzilərinə qeyri-kafi yaddaş və ya sistem resursları, köhnəlmiş qrafik drayverləri, virusların və ya zərərli proqramların olması, zədələnmiş keş və ya lazımsız fayllar və s. daxildir.
Şəkil mənbəyi: Windows Bloqu
Bu yazıda biz sizin “Windows 11-in güncəlləmədən sonra gecikməsi” problemini həll etmək üçün istifadə edə biləcəyiniz bir neçə həll yolunu sadaladıq.
Gəlin başlayaq. .
Həmçinin oxuyun: Windows 11-də Yavaş İnternet Sürət Problemini Necə Həll etmək olar?
Yeniləmədən Sonra Windows 11 Lagını Necə Düzəltmək olar (2023)
Aşağıda paylaşılan sadalanan problemlərin aradan qaldırılması tövsiyələrinə əməl edin və bir neçə kliklə sürəti təkmilləşdirməkdən həzz alın!
Həll 1: Başlanğıc Proqramlarını İdarə edin
Bunu dərk etməyə bilərsiniz, lakin bir çoxu əhəmiyyətsizdir. proqramlar başlanğıc zamanı avtomatik yüklənir. Başlanğıc proqramlarının sayı nə qədər çox olarsa, cihazınızın yükləmə müddəti bir o qədər uzun olar. Beləliklə, Windows 11 kompüterinizin sürətini və performansını yaxşılaşdırmaq üçün biz bir neçə uyğunsuz başlanğıc tətbiqini deaktiv edəcəyik və bununla problemi həll edib-etmədiyini yoxlayacağıq.
1. Parametrlər tətbiqini işə salın.
2. Sol menyu panelindən “Proqramlar” bölməsinə keçin.
3. “Başlanğıc” üzərinə klikləyin.
4. Tətbiqlər siyahısında sürüşdürün və sistemin təsirini yoxlayın.
5. Başlanğıcda artıq yükləmək tələb olunmayan proqramları SÖNDÜRÜN.
Dəyişiklikləri etdikdən sonra cihazı yenidən başladın. Ümid edirik ki, Windows 11 PC-də zəhlətökən gecikmə problemi ilə üzləşməyəcəksiniz!
Həmçinin oxuyun: Windows PC-də RAM İstifadəsini Necə Azaltmaq olar
Həll 2: Quraşdırmanı silmək Proqramlar
Cihazınızda Parametrlər proqramını işə salın. Sol menyu panelindən "Proqramlar" bölməsinə keçin. “Tətbiqlər və Xüsusiyyətlər” üzərinə klikləyin.
Tətbiqlər siyahısında sürüşdürün və cihazınızda artıq ehtiyacınız olmayan proqramları axtarmaq üçün hər bir girişi diqqətlə yoxlayın. Üç nöqtəli işarəyə toxunun və “Silin” seçimini edin.
Yaddaş yerini və sistem resurslarını boşaltmaq üçün cihazınızda arzuolunmaz proqramları silin.
Həmçinin oxuyun: Windows 11-də Keşi necə təmizləmək olar?
Həll 3: Təhlükəsizlik Skanını həyata keçirin
Virusların, zərərli proqramların və ya hər hansı zərərli proqramın olması fayl həmçinin cihazınızın performansını aşağı sala bilər. Windows PC-nin 100% virussuz olmasını təmin etmək üçün biz Windows Təhlükəsizlik proqramından istifadə edəcəyik sürətli təhlükəsizlik taraması. Bu sürətli addımları yerinə yetirin:
Tapşırıqlar panelində yerləşdirilmiş axtarış işarəsinə klikləyin, “Windows Təhlükəsizliyi” yazın və Enter düyməsini basın.
“Virus”a keçin. və Təhlükədən Müdafiə” bölməsini Windows Təhlükəsizlik tətbiqində sol menyu panelindən seçin.
Təhlükəsizlik skan prosesini başlamaq üçün “Tez Skan” düyməsini basın.
>
Skan tamamlandıqdan sonra maşını yenidən başladın.
Mütləq Oxumalısınız: Windows Defender Təhdidlərin tapıldığını söyləyirsə, nə etməli
Həll 4: Yaddaş yerini boşaltın
Yanımsız yaddaş sahəsi də yavaş işləyən sistemin ümumi səbəbi ola bilər. Beləliklə, biz disk sahəsini təhlil edəcəyik və cihazınızda bəzi əlavə yaddaş yerini bərpa etməyə çalışacağıq.
1. Parametrlər tətbiqini işə salın və Sistem> Yaddaş bölməsinə keçin.
2. “Müvəqqəti Fayllar” üzərinə klikləyin.
3. Cihazınızda yaddaş yerini boşaltmaq üçün “Faylları Sil” düyməsini sıxın.
Lazımsız işğal olunmuş yaddaş yerini təmizlədikdən sonra sizi bezdirən işlərdən azad olacaqsınız. Yeniləmədən sonra Windows 11-də gecikmə problemləri.
Oxumaq istəyə bilərsiniz: Windows 11-də Yer Boşaltma
Həll 5: Əlavə Yeniləmələri Yükləyin
Kompüteriniz Windows 11-ə təkmilləşdirildikdən sonra yavaş cavab verir? Yaxşı, isteğe bağlı yeniləmələri quraşdırmağı atlamış ola bilərsiniz. Cihazınıza əlavə yeniləmələri endirmək və quraşdırmaq üçün sizə lazım olanlar bunlardır:
Parametrlər tətbiqini işə salın. Sol menyu panelindən "Windows Update" bölməsinə keçin. “Qabaqcıl Seçimlər” üzərinə klikləyin.
“Könüllü Yeniləmələr”i seçin.
Ekranda sadalanan bütün əlavə yeniləmələri yoxlayın və sonra “Yüklə” düyməsini basın. və Quraşdır” düyməsi aşağıda yerləşdirilib.
Həmçinin oxuyun: Windows PC-də gözlənilməz qəzaların və yavaşlamaların qarşısını almağın ən yaxşı yolları
Həll 6: Qrafikanı yeniləyin. Sürücü
Aşağıda qeyd olunan addımları yerinə yetirməklə siz Qrafik drayveriniz üçün ən son versiyaları quraşdıra biləcəksiniz.
İşlət informasiya qutusunu açmaq üçün Windows + R düymələr kombinasiyasını basın. . Mətn qutusuna “Devmgmt.msc” yazın və Enter düyməsini basın.
“Ekran Adapterləri”ni seçin. Quraşdırılmış qrafik drayveri sağ klikləyin və “Sürücü yeniləyin” seçin.
Qabaqcıl Sürücü Yeniləyicisi, prof heç bir manuel addımlara əməl etmədən düzgün və ən uyğun sürücü versiyalarını əldə etmək üçün Systweak Software tərəfindən hazırlanmış əsas sürücü yeniləyici yardım proqramı.
Həll 7: Qabaqcıl Sistem Optimizerini endirin və quraşdırın
Yuxarıdakıları sınayın- qeyd olunan həll yolları və hələ də şans yoxdur. Sizin üçün faydalı bir təklifimiz var. Bütün Windows optimallaşdırma ehtiyaclarınız üçün istifadəsi asan olan Advanced System Optimizer PC dəstini cihazınıza endirin və quraşdırın.
Advanced System Optimizer sabit diskinizi təmizləyən güclü RAM və zibil təmizləyici vasitədir. cihazınızın sürətini və performansını optimallaşdırmaq üçün. O, yavaş kompüterinizi sürətləndirmək üçün arzuolunmaz dağınıqlığı, lazımsız faylları və digər köhnəlmiş məlumatları təhlükəsiz şəkildə silir.
Windows 11 cihazınızda Qabaqcıl Sistem Optimizatoru alətini endirin və quraşdırın. Proqramı işə salın.
Skan növünü seçin: Tez Skan, Dərin Skan və ya Fərdi Skan, və sonra düyməni vurun. Skanlama prosesini başlamaq üçün “Ağıllı PC Baxımını Başlat” düyməsi.
Skanlama prosesi başa çatdıqdan sonra Qabaqcıl Sistem Optimizatoru aləti ekranda təhlükələrin siyahısını sadalayacaq. Bütün problemləri həll etmək üçün “Optimallaşdır” düyməsini sıxa bilərsiniz.
Qabaqcıl Sistem Optimizatoru həmçinin sizə bir sıra əlavə təhlükəsizlik alətləri və funksiyaları təklif edir. . Əlavə funksiyaları araşdırmaq üçün sol menyu panelindən “Təhlükəsizlik və Məxfilik” bölməsinə keçin.
Oxumaq istəyə bilərsiniz: Necə Windows 11-də Yavaş İnternet Sürət Problemini həll etmək üçün?
Nəticə
Budur, “Windows 11 yeniləmədən sonra gecikmə” problemini həll etmək üçün bir neçə sadə, lakin effektiv həll yolu. Siz heç vaxt kompüterinizin sürətini və performansını artırmaq üçün bu üsullardan hər hansı birini istifadə edə bilərsiniz. Həmçinin, problemlərin həlli zamanı aşkar etdiyiniz hər hansı digər möcüzəvi həlli bilsəniz, onu oxucularımızla bölüşməkdən çəkinməyin. Sizdən eşitmək istərdik!
Bizi sosial mediada izləyin – .
NÖVBƏTİ OXU:
- Windows 11-də Köhnə Oyunları Necə Oynamaq olar (2022-ci il Yenilənmiş Bələdçi)
- Windows 11 Laptopda Batareya Qənaətini Necə Düzəltmək olar
- Windows 11-də Yeniləmələri Necə Silmək olar (4 üsul)
- Windows 11 Sönməz? Düzəltmə budur!
oxumaq: 0