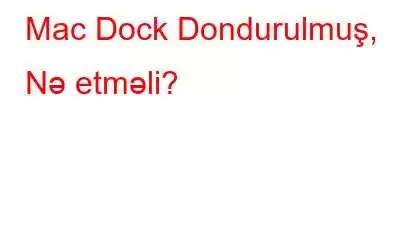Mac istifadəçisi olaraq Dock-un nə qədər vacib olduğunu bildirməyə belə ehtiyacımız yoxdur. Bu, proqramlarınıza, fayllarınıza və bir çox başqa şeylərə daxil olduğunuz yerdir. Nə etməli, Mac dokunuz işləməyi dayandırarsa və ya cavab vermirsə? Yəqin ki, ağlınıza gələn ilk fikir budur - Nə səhv oldu? Niyə dok ilişib və ya donub?
Mac Dokunuzun Dondurulmasının Bəzi Səbəbləri Buradadır –- Dok ilə əlaqəli üstünlük faylı xarabdır
- Dok ayarlarınızda bəzi xəta baş verdi
- Dok Böyütməsi aktivləşdirilib
- Köhnəlmiş üçüncü tərəf proqramları problemlərə səbəb olur və daha çox Dokunuza müdaxilə edir
Mac Dock cavab vermirsə/donubsa və ya ilişibsə nə etməli
1. Mac-inizi yenidən başladın
Mac dokunuz cavab vermirsə və ya donubsa, Mac-ı yenidən başlatmaq yəqin ki, etməli olduğunuz ilk şeydir. Sürətli yenidən başlatma Mac-da problemlərə səbəb olan hər hansı bir nasazlığı aradan qaldıracaq, dondurucu dok onlardan biridir. Əgər Mac kompüteriniz düzgün yüklənmirsə, bu problemi necə həll edə bilərsiniz.
2. Dok-u yenidən başladın
Səbəblərdə qeyd etdiyimiz kimi, Mac-ın Dock-u xəta vəziyyətindədirsə, o, donacaq və ya başqa şəkildə fəaliyyət göstərəcək. Bu halda, siz Dock-u yenidən yaymağa cəhd edə bilərsiniz və sonra problemi həll edə bildiyinizi yoxlaya bilərsiniz. Dock-u yenidən başlatmaq üçün addımlar bunlardır –
1. Finder-i işə salın
2. Proqramları açın
3. Axtarış çubuğunda Terminal
4 axtarın. Terminal pəncərəsi açıldıqda killall Dock yazın və əmri yerinə yetirmək üçün Qayıdış düyməsini basın.
3. Doku Sıfırla Defolt
İşləməyən doku düzəltməyin başqa bir yolu doku sıfırlamaqdır. Beləliklə, yuxarıda qeyd etdiyimiz addımlardan istifadə edərək Terminalı işə salın və defaults delete com.apple.dock yazın; killall Dock
Bu əmri daxil etdikdən sonra Return düyməsini basın və Dock-un yenidən başlamasını gözləyin. İndi problemi həll edə bildiyinizi yoxlayın.
4. Dock Böyütməni deaktiv edin
“Dock Böyütmə” kifayət qədər faydalı xüsusiyyətdir, çünki o, siçanınızı onların üzərinə aparan kimi proqramları və ya digər elementləri böyütməyə kömək edir. Baxmayaraq ki, bəzi istifadəçilər bunun əks məhsuldar olduğunu bildirdilər və bu, Mac dokunuzun işləməməsi və ya ilişib qalmasının səbəbi ola bilər. Beləliklə, burada Dock Böyütmə funksiyasını söndürmək üçün addımlar verilmişdir –
1. Tətbiq üzərinə klikləyin iş masanızın yuxarı sol küncündə e ikonu.
2. Sistem Preferences seçin.
3. Dok və Menyu Panelini seçin
4. Böyütmə
5 adlı seçimdən işarəni çıxarın. Dəyişiklikləri yadda saxlayın və Mac-ı yenidən başladın.
5. Dokunuzun Mövqeyini Dəyişməyə Çalışın
Dock-un mövqeyini dəyişdirmək və sonra onu ilkin vəziyyətinə qaytarmaq Mac-da cavab verməyən Dok ilə məşğul olan bir çox istifadəçi üçün yaxşı nəticə verib. Eyni şeyin sizin üçün də uyğun olub olmadığını sınaya bilərsiniz –
1. Yuxarıda göstərilən seçimlərdən istifadə edərək Dock pəncərəsini açın.
2. Ekranda Mövqenin yanındakı radio düymələrindən birinə klikləməklə dokun mövqeyini dəyişdirin.
3. Parametrləri bağlayın.
6. Köhnəlmiş Proqramlar Varmı
Dock-un işləməməsinin səbəbi köhnə üçüncü tərəf proqramı ola bilər. Daha dəqiq desək, üçüncü tərəf tətbiqini yeniləməmisinizsə və o, arxa planda işləməyə davam edib Dock-da görünsə, sonuncu ilişib qala bilər. Siz ya proqramı güncəlləməyə cəhd edə bilərsiniz, ya da proqramdan tamamilə çıxmağa məcbur edə bilərsiniz. Bunu göndərin, Mac-da Dock-un yaxşı işlədiyini yoxlayın.
7. PRAM və ya NVRAM-ı sıfırlayın
Son çarə olaraq, Mac-ın parametrlərini saxlayan qeyri-uçucu təsadüfi giriş yaddaşı olan NVRAM və ya PRAM-ı sıfırlamağa cəhd edə bilərsiniz. PRAM və ya NVRAM-dakı problemlər dokunuzun nasaz olmasına səbəb olarsa, bu, əlverişli həll yolu ola bilər. PRAM və ya NVRAM-ı necə sıfırlayacağınızı bilmirsinizsə, bu linklərə müraciət edə bilərsiniz –
NVRAM-ı sıfırla | PRAM-ı sıfırlayın
Tez Yazıçı İpucu –
Mac problemi ilə məşğul olduğumuz üçün çoxumuz ləng, yavaş işləyən Mac ilə daha da məşğul olmalıyıq. “Yavaşlığa” əlavə etmək üçün bir çoxumuz hətta arzuolunmaz lazımsız fayllar, poçt əlavələri, köhnə fayllar və başqaları ilə buynuzları kilidləməliyik. Bu maddələr baş ağrısı ola bilər, bunun səbəbi məhsuldarlığınızı əngəlləməkdir.
Belə problemlərin qarşısını almaq üçün siz Sistemimi Təmizləyin kimi alətdən istifadə edə bilərsiniz. Bu, keş faylları, jurnal hesabatları, köhnə yükləmələr, istifadə olunmamış disk şəkilləri, pozulmuş üstünlüklər və heç bir səbəb olmadan yer tutan bir çox başqa şeylər kimi bütün arzuolunmaz elementlərdən xilas olmağa kömək edə bilər. Eyni zamanda, köhnə və böyük faylları da asanlıqla silə bilərsiniz.
Problemli üçüncünü yadda saxla - müzakirə etdiyimiz partiya proqramları? Sistemimi Təmizləyin də Silinmə Meneceri var bu, hətta silə bilmədiyiniz ən inadkar proqramlardan da qurtulmanıza kömək edə bilər.
Sistemimi Təmizləyin funksiyasını fəaliyyətdə görmək istəyirsiniz? Budur, bu alətin müxtəlif aspektlərinə toxunduğumuz və hətta onun işləməsi haqqında ətraflı məlumat verdiyimiz daxili baxışımızdır.
İşin yekunu
Əgər cavab verməyən Mac Dock-u düzəldə bildiniz, sizin üçün uyğun olan həlli bizimlə paylaşın. Daha çox belə məzmun üçün WeTheGeek-i oxumağa davam edin.
oxumaq: 0