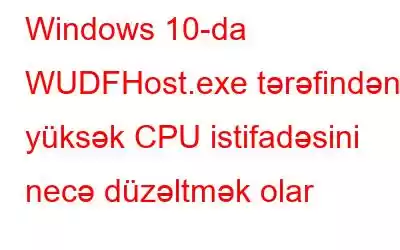Sistem performansının yavaş və ya geri qalması Windows 10 istifadəçilərinin qarşılaşdığı ən ümumi problemdir. Və bu baş verdikdə, etdiyimiz ilk şey Task Manager vasitəsilə CPU istifadəsini yoxlamaqdır. Bunu edərkən, WUDFHost.exe adlı fayla görə onun 100%-ə yaxınlaşdığını görsəniz, nə edəcəksiniz?
Cavabınız yoxdur? Narahat olun ki, bir çox Windows istifadəçisi WUDFHost.exe səbəbiylə problemlə üzləşdiyini bildirməyib; buna görə də biz həll yolu ilə buradayıq.
Burada, bu yazıda biz WUDFHost prosesinin səbəb olduğu CPU tıxanmasını necə düzəltməyi müzakirə edəcəyik.
WUDFHost.exe nədir? h3>
WUDFHost Windows İstifadəçi Rejimində Sürücü Çərçivə Hostu deməkdir və bu, əməliyyat sistemi üçün vacib olan qanuni Windows sistemi prosesidir. Ancaq CPU gücünün 80% -dən çox istehlak etdiyini görsəniz və onu öldürmək istəsəniz, tövsiyə edilmir. Bunu etmək sistemin işini poza bilər.
Lakin bu proses sistemi yavaşlatırsa və fəaliyyətini məhdudlaşdırırsa, bu yazı sizin üçündür. Biz WUDFHost problemini həll etməyə kömək edəcəyik.
Wudfhost.exe-də yüksək CPU istifadəsi ilə bağlı problemlərin 7 həlli yolu Windows 10
Burada WUDFHost-un səbəb olduğu həddindən artıq CPU İstifadəsini düzəltmək üçün 7 işlək həll yolu təqdim edəcəyik. exe. Sadəcə olaraq aşağıya doğru çalışın və Windows İstifadəçi rejimində Sürücü Çərçivə Host problemindən qurtulmağa kömək edən sizin üçün düzgün həlli tapın.
1-i həll edin – Zərərli proqram infeksiyaları üçün sistemi skan edin
Düzeltme 2 – Köhnəlmiş və zədələnmiş cihazı, sürücüləri yeniləyin
Düzeltme 3 – Intel Wireless Gigabit 17265 İstifadəçi rejimi sürücüsünü deaktiv edin
Düzelt 4 – NFC-ni deaktiv edin
Düzelt 5 – Portativ cihazları deaktiv edin
Düzelt 6 – Sistem faylını səhvlər üçün skan edin
Düzeltme 7 – Təmiz yükləməni həyata keçirin
Düzeltme 8 – Windows Media Player Yedəkləmə/Sinxronizasiyasını Söndürün
Düzeltmə 1: Zərərli proqram infeksiyaları üçün skan sistemi
WUDFHost.exe orijinal Windows-dur prosesdir və istifadəsi təhlükəsizdir, lakin bəzən xain zərərli proqram və ya viruslar WUDFHost prosesi kimi gizlənir. Buna görə də, işləyən WUDFHost.exe-nin orijinal olub-olmadığını müəyyən etmək üçün biz faylın yerini bilməliyik.
Həqiqi WUDFHost.exe faylı C:\Windows\System32dədir. > qovluq; lakin, işləyən faylın başqa yerdə saxlandığını görsəniz, bu, təhlükə ola bilər.
Əlavə İpucu
İpucu: fayl yerini açın, T Ctrl+Shift+Esc düyməsini sıxaraq Menecerdən soruşun. WUDFHost.exe prosesini axtarın > sağ klikləyin > fayl yerini açın. Burada siz faylın saxlandığı yolu görə bilərsiniz.
Belə halda, zərərli proqramların infeksiyası üçün sistemin skan edilməsi mütləqdir. Bunun üçün biz Advanced System Optimizer tərəfindən təklif olunan Sistem Qoruyucu modulundan istifadə etməyi təklif edirik.
Düşünməlisiniz ki, xüsusi antivirus alətindən istifadə edə bildiyiniz halda moduldan niyə istifadə etməlisiniz, elə deyilmi?
Xüsusi antivirus proqramı sistemi yalnız infeksiyalara qarşı skan edərsə, ən yaxşı sistem optimallaşdırıcısı və Qabaqcıl Sistem Optimizatoru kimi təmizləmə aləti müxtəlif əməliyyatları yerinə yetirəcək.
Bu təmizləmə yardım proqramından istifadə edərək sistemi lazımsız fayllar üçün skan edə bilərsiniz. , sürücüləri yeniləyin, reyestr səhvlərini düzəldin və daha çox şey edin.
Sistem Qoruyucusu istifadə etmək üçün aşağıdakı addımları yerinə yetirin:
1. Qabaqcıl Sistem Optimizerini endirin, quraşdırın və işə salın.
2. Təhlükəsizlik və Məxfilik > Sistem Qoruyucusu
3 klikləyin. Skanı yerinə yetirmək üçün Skanı Başlat klikləyin. Windows sistemini hərtərəfli skan etmək üçün Dərin Skanı həyata keçirməyi təklif edirik.
4. Skan tamamlandıqdan sonra bütün səhvləri düzəldin və sistemi yenidən başladın.
İndi WUDFHost.exe prosesinin hələ də işlək olub-olmadığını yoxlayın.
Problem davam edərsə, hərəkət edin. növbəti düzəliş üçün.
Daha çox oxuyun: Qabaqcıl Sistem Optimizerinin Kompleks Baxışı
Düzeltmə 2: Köhnəlmiş və zədələnmiş cihazı, sürücüləri yeniləyin
Əgər WUDFHost.exe prosesi orijinaldırsa, o zaman Yüksək CPU İstifadəsi zədələnmiş və ya köhnəlmiş sürücü ilə nəticələnə bilər. Bunu düzəltmək üçün cihaz sürücülərini yeniləmək tövsiyə olunur. Siz bunu Cihaz Meneceri vasitəsilə ənənəvi şəkildə edə və ya Driver Updater vasitəsilə avtomatik edə bilərsiniz.
Qeyd: Sürücüləri əl ilə yeniləyirsinizsə, versiya nömrəsi, əməliyyat sisteminin biti, cihaz kimi məlumatları toplamalı olacaqsınız. sürücünün model nömrəsi və digər məlumatlar. Bütün bunlardan özünüzü xilas etmək istəyirsinizsə, sürücüləri avtomatik yeniləməyə cəhd edin.
Driver Updater, Advanced System Optimizer tərəfindən təklif olunan modul, sürücüləri yeniləməyin avtomatik, sadə və effektiv üsuludur. Sürücüləri yeniləmək üçün istifadə etmək üçün heç bir sistem məlumatı toplamaq lazım deyil; sizə lazım olan tək şey aşağıdakı addımları yerinə yetirməkdir:
1) Advanced System Optimizer-i endirin, quraşdırın və işə salın
2 ) Daimi Baxım > Sürücü Yeniləyicisi
klikləyin 3) Skanlamağa başlamaq üçün İndi Skanı Başlat klikləyin. rocess.
4) Skan tamamlandıqdan sonra bütün köhnəlmiş sürücüləri yeniləyin.
(bütün sürücüləri bir anda yeniləmək üçün sizə Advanced System Optimizer proqramının Pro versiyası lazımdır. ).
5) Dəyişiklikləri saxlamaq üçün sistemi yenidən başladın.
6) İndi CPU istifadə faizini yoxlayın; enməli idi. Əgər belədirsə, təbrik edirik, WUDFHost.exe ilə bağlı problem həll edildi. Yoxdursa, daha çox oxuyun.
Düzeltmə 3: Intel Wireless Gigabit 17265 İstifadəçi rejimi sürücüsünü deaktiv edin
Görünür, yuxarıdakı 2 addım kifayətdir' t kömək etdi, Intel Wireless Gigabit İstifadəçi rejimi sürücüsünü söndürməklə narahat olmayın; digər Windows istifadəçiləri kimi bu problemi həll edə bilərsiniz. Bunu etmək üçün aşağıdakı addımları yerinə yetirin:
1) Windows + R
2) Çalıştır pəncərəsində devmgmt.msc yazın > OK .
3) Intel Wireless Gigabit Drivers > onu genişləndirin. > sağ klikləyin Intel Wireless Gigabit User Mode Driver > Cihazı söndürün > fəaliyyəti təsdiqləyin.
4) Qeyri-aktiv edildikdən sonra WUDFHost.exe ilə əlaqədar yaranan Yüksək CPU istifadəsi problemi həll edilməlidir. Yoxlamaq üçün Ctrl+Shift+Esc düymələrini sıxın və WUDFHost.exe ilə bağlı problemi axtarın.
Əgər CPU istifadəsinin azaldığını görsəniz, problem həll olunmalıdır.
Qeyd: Əgər 5G şəbəkələri və 2.4G istifadə edirsinizsə, o zaman İstifadəçi Modu Sürücüsünü söndürmək əlaqəyə təsir etməyəcək. Bununla belə, onu güncəlləmək istəyirsinizsə, Sürücü Yeniləyicisindən istifadə edin və yenilənmiş sürücülərin problemi həll etməyə kömək edib-etmədiyini yoxlayın.
4-ü həll edin: NFC-ni söndürün
Bəzən NFC həmçinin WUDFHost.exe yüksək CPU istifadəsinə səbəb olur. Beləliklə, əgər sizdə NFC varsa, WUDFHost.exe səbəb olduğu yavaş PC problemlərini söndürün və həll edin. Bunu etmək üçün aşağıdakı addımları yerinə yetirin:
1) Windows + I > Şəbəkə və İnternet düymələrini basın.
2) Təyyarə rejimini seçin > düyməni sağdan sola dəyişin və Simsiz cihazlar altında NFC i deaktiv edin güclü>.
3) İndi CPU istifadəsini yoxlayın, əgər normaldırsa, yaş olsun, problem həll olunur. Yoxdursa, növbəti addıma keçin.
5-i həll edin: Daşınan cihazları söndürün
Portuya daşınan cihazın səbəb olub-olmadığını yoxlamaq üçün aşağıdakılara əməl edin. aşağıdakı addımlar:
1) Windows + R düymələrini basın > devmgmt.msc > yazın OK.
2) Portativ Cihazlar a keçin və siyahını genişləndirin.
3) Cihazı seçin > sağ klikləyin > Cihazı söndürün > təsdiq edin.
Qeyd : Bunu etmək portativ cihazların işinə mane olmayacaq.
5) İndi %-in aşağı düşüb-düşmədiyini yoxlayın. Bu, WUDFHost.exe Yüksək CPU problemini həll etməlidir. Əks halda, Cihaz Quraşdırma Xidmətini deaktiv etməyə cəhd edin. Bunun üçün aşağıdakı addımları yerinə yetirin:
Qeyd: Bu xidmətin söndürülməsi sistem prosesinə mane ola bilər və avtomatik olaraq portativ cihazları quraşdırmayacaq. . Beləliklə, əgər bununla razısınızsa, yalnız bundan sonra cihazın quraşdırma xidmətini deaktiv edin.
1) Windows düyməsi + R basın. services.msc > ok yazın. strong>
2) Cihaz Quraşdırma Xidmətini > axtarın. iki dəfə klikləyin
3) Başlanğıc növü > Əlil > Tətbiq et-in yanındakı aşağı oxu klikləyin > OK.
4) İndi 100% olub olmadığını yoxlayın CPU problemi həll olundu, ya yox.
Əgər azaldılsa, problem həll olundu; əks halda, növbəti düzəlişə keçin.
Düzeltmə 6: Sistem faylını xətalara görə yoxlayın
Sistem faylları zədələndikdə, siz də edə bilərsiniz. WUDFHost.exe prosesində yüksək CPU problemləri ilə üzləşin. Bunu düzəltmək üçün Windows-da quraşdırılmış sistem faylı yoxlayıcısını (sfc) işə salmağı təklif edirik.
1. Bunu etmək üçün Windows + X düymələrini basın
2. Windows PowerShell (Admin) seçin
3. İndi SFC /scannow daxil edin və Enter düyməsini basın
Qeyd: sfc və /) arasında boşluq var
4. Qoy əmr işləsin. Bu, zədələnmiş və çatışmayan sistem fayllarını düzəldəcək.
Bu, WUDFHost.exe-nin yüksək CPU resurslarının istehlakı problemini həll etməlidir.
Düzeltmə 7 – Təmiz yükləməni həyata keçirin
Yuxarıdakı düzəlişlər kömək etmədisə, təmiz yükləməni həyata keçirməyə çalışın. Bunu etmək üçün aşağıdakı addımları yerinə yetirin:
1. Windows + R
2 basın. msconfig> yazın ok
3. Açılan yeni pəncərədə klikləyin Xidmətlər tabını seçin və Bütün Microsoft xidmətlərini gizlət qutusu > Deaktiv edin
4. Sonra, Ulduz üzərinə klikləyin tup tab > Tapşırıq menecerini açın > Başlanğıc tabını klikləyin, hər proqramı sağ klikləyin və > Disable
5. Bütün proqramlar söndürülənə qədər bunu edin.
6. Tapşırıq Meneceri
-dən çıxın7. Sistem KonfiqurasiyasıTətbiq et > OK klikləyin.
8. Sistemi yenidən başladın və yenidən başladıqdan sonra WUDFHost.exe səbəbiylə yaranan CPU istifadəsini yoxlayın. Əgər bununla problemi həll edibsə, problemi yaradan proqramı müəyyən etməyə cəhd edin.
9. Yuxarıdakı bütün addımları yerinə yetirin, Microsoft Xidmətlərini Gizlət > deaktiv edin və sonra onu bir-bir söndürmək üçün hər proqramı seçin. Hər bir proqramı söndürdükdən sonra kompüteri yenidən başladın və problemi yaradan proqramı tapın.
Beləliklə, siz Windows 10-da WUDFHost.exe problemini həll edə bilərsiniz. Şərhlərdə hansı düzəlişin sizin üçün işlədiyini bizə bildirin. aşağıdakı bölmə.
Düzeltme 8 – Windows Media Player Yedəkləmə/Sinxronizasiyasını söndürün
Bəzən Windows Media Player işləyərkən xarici disk qoşulduqda, siz yüksək CPU istifadəsi ilə qarşılaşa bilər. Bu halda, siz Windows Media Player Yedəkləmə/Sinxronizasiyasını söndürməyə cəhd edə bilərsiniz və burada eyni addımlar verilmişdir –
1. Windows axtarış çubuğuna Windows Media Player yazın və onu açın.
2. Təşkil et üzərinə klikləyin və sonra Seçimlər üzərinə klikləyin.
3. Cihazlar tabına və çıxarıla bilən cihaza klikləyin.
4. Xüsusiyyətlər
5 üzərinə klikləyin. Cihazda qovluq iyerarxiyası yaradın deyən qeyd qutusunun işarəsini qaldırın.
6. Tətbiq et üzərinə klikləyin və sonra OK
Kompüterinizi yenidən başladın və problemin həll edilib-edilmədiyini yoxlayın.
Tez-tez verilən suallar – WUDFHost.exe nədir?
WUDFHost.exe Windows əməliyyat sistemləri üçün vacib olan qanuni Windows İstifadəçi rejimi Sürücü Çərçivəsi Host faylıdır.
WUDFHost.exe nə edir?
WUDFHost.exe sensorlar, portativ cihazlar və s. kimi xarici cihazlara daha yaxşı sabitlik təmin edən prosesdir.
WUDFHost.exe faylını silə bilərəm?
WUDFHost.exe faylını silməyi və ya söndürməyi tövsiyə etmirik, çünki bu, Windows əməliyyat sisteminin işinə mane ola bilər.
oxumaq: 0